Вывести названия модулей из надстройки com. Добавление и удаление надстроек в Excel. Персональная книга макросов
В основном, данный файл предназначен для подключения/удаления надстроек, выложенных на данном сайте на странице Мои надстройки .
Добавить надстройку - надстройка, выбранная в соответствующем поле, будет добавлена в список доступных надстроек Microsoft Excel и автоматически подключена.
- Если установлен флажок Подключить файл помощи , то так же автоматически файл помощи будет подключен и его можно будет вызвать из надстройки нажатием значка соответствующей команды.
Удалить надстройку -надстройка, выбранная в соответствующем поле, будет удалена и отключена. Так же будет удален файл помощи для данной надстройки.
Только для выложенных на сайте надстроек - Если файл помощи не указан - то будет удален файл, относящейся программно к выбранной для удаления надстройке.
При помощи данного файла можно подключать и удалять абсолютно любые надстройки, а не только выложенные на данном сайте. Просто необходимо будет снять флажок с пункта - Подключить файл помощи .
Скачать программу
(305,8 KiB, 6 394 скачиваний)
Если решили самостоятельно подключить надстройку (на примере установки MyAddin.xla):Внимание: программа распространяется бесплатно. Распространение данной программы в коммерческих целях запрещено.
Помещаем файл надстройки с раширением.xla:
- в папку надстроек Excel, как правило она расположена по адресу:
C:\Documents and Settings\Дмитрий\Application Data\Microsoft\AddIns ;
для Windows 7: C:\Users\Дмитрий\AppData\Roaming\Microsoft\AddIns - в любое место на локальном диске;
Вместо "Дмитрий" - Ваша учетная запись на компьютере.
Запускаем Excel и выбираем:

Если надстройка была помещена в папку C:\Documents and Settings\Дмитрий\Application Data\Microsoft\AddIns
, то она будет отображена в списке и Вам надо будет только выбрать её, поставив галочку.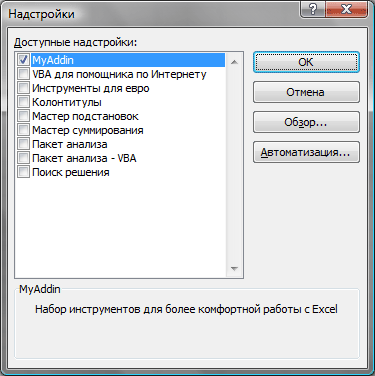
Если же Вы поместили надстройку в другую папку, то в окне выбора надстроек нажмите кнопку "Обзор " и выберите файл надстройки. После нажатия "ОК" надстройка будет подключена.
После подключения и установки надстройки для версий Excel 2007 и старше на панели появится новая вкладка(если она еще не отображена) - "Надстройки" (Add-Ins) и на ней будут показаны элементы, относящиеся к данной надстройке. Для версий Excel 2003 и ниже - команды новой надстройки будут созданы вместе с новой панелью, которая должна отобразиться сразу после установки надстройки.
Вкладка "Надстрйоки" и меню появляются только в том случае, если это предусмотрено надстройкой. Если в надстройке не реализован визуальный интерфейс, а присутствуют лишь функции пользователя или процедуры, запускаемые не с панели - то панель не появится.
Надстройки Excel позволяют задействовать какие-то новые возможности и свойства, которые не присущи по умолчанию данной программе.
Расширение надстроек
Типы надстроек
Надстройки Excel можно подразделить на три типа:
самой программы;
COM-надстройки (для модели компонентных объектов) — за счет этих файлов увеличиваются возможности рассматриваемого приложения из-за появления новых функций и команд, которые разработаны определенными пользователями, они имеют расширения exe или dll;
автоматизации.
Установка
Стандартный набор получают вместе с программой Excel. Дополнительные надстройки могут быть получены с сайта офисных продуктов корпорации Microsoft. Перед загрузкой в электронные таблицы данные расширяющие приложения необходимо установить. Они могут быть установлены в каталог (папку) Library или одно из его вложений, расположенных по пути установки MS Office или в папке пользователя\Application Data\Microsoft\AddIns.
Помимо этого, надстройки Excel могут быть установлены по иным путям, определенным Администратором.
Загрузка и выгрузка

Загрузка осуществляется после установки надстройки. После совершения данной операции все предоставляемые данным набором макросов возможности становятся доступными в электронных таблицах. Они добавляются в соответствующие меню вместе с теми командами, которые вложены в коде данной надстройки Excel.
При слишком большом количестве загруженных макросов может снизиться производительность работы компьютера из-за перегрузки памяти. Поэтому те надстройки, которые не используются или применяются редко, необходимо выгружать. Выгрузка удаляет команды и возможность запуска набора макросов в электронных таблицах, но не деинсталлирует саму надстройку по пути установки, поэтому при необходимости она может быть загружена снова. После выгрузки доступность набора макросов остается до момента перезапуска Excel.
Стандартные надстройки, идущие вместе с электронными таблицами

К таким наборам макросов относятся:
- «Пакет анализа», с помощью которого Excel получает возможность совершать статистические, инженерные или финансовые функции, некоторые из которых доступны через стандартные формулы, но обеспечивающие иной формат вывода.
- «Пакет анализа VBA», предоставляющий возможность программистам публиковать функции, предоставляемые предыдущей надстройкой.
- «Мастер суммирования». Эта надстройка «Сумма» в Excel, которая автоматически суммирует те значения, которые определены в условии. С 2010-й версии не поддерживается.

- «Пересчет в евро» вызывает функцию EUROCONVERT, которая осуществляет пересчет введенных сумм в евро.
- «Помощник по Интернету» - дает возможность программистам размещать данные электронных таблиц от Microsoft в Глобальной сети при использовании синтаксиса рассматриваемой надстройки.
- «Мастер подстановок». Данный макрос позволяет создать формулу, с помощью которой осуществляется поиск данных в некотором списке по иному значению из этого списка. С 2010-й версии не поддерживается.
- «Поиск решения» - осуществляет то, что задано в ее названии, по сценариям, под которыми понимают входные значения, подставляемые в Excel. Решения подбираются «что-если», анализируя ячейки перебора и ограничений.
Надстройка VBA-Excel

Как и после загрузки любого другого набора макросов, на ленте или в меню электронных таблиц появятся новые команды или табы. С помощью этой надстройки в Excel добавляются новые функции, команды, что характерно и для других подобных макросов, но, помимо этого, использование данного мини-приложения уменьшит затраты времени на выполнение однотипных действий, автоматизировав данный вид работы. Данную надстройку нельзя назвать просто макросом, это комплекс последних, что и называется набором. В состав программы входит более 25 макросов и 80 функций, среди которых есть такие, как ДАТАИЗСТРОКИ, ФАМИЛИЯ и другие.
Установка осуществляется включением в параметрах макросов, а также постановкой галочки напротив пункта «Доверять доступ к объектной модели проектов VBA». Загрузка производится таким же образом, как и других надстроек. Во время загрузки появится окно регистрации, которое можно заполнить любыми данными, и лучше отметить «Я гуру Excel, мне это не интересно».
Plex
Надстройка Excel Plex позволяет осуществлять ввод сложных формул. Введя ее один раз, данную форму можно сохранить как шаблон и использовать в дальнейшем. В составе уже находятся более 50 встроенных формул и различных функций.
В данной надстройке имеется форма для ввода времени в заданную ячейку.
Помимо этого, данный набор макросов позволяет осуществлять бэкап книги с добавлением даты и времени создания резервной копии.
Также, используя в работе данную надстройку, можно получить курс одной из 17 валют с учетом ставки рефинансирования на любую прошедшую дату. Данные берутся автоматически с Центробанков России, Украины или Беларуси.
Надстройка позволяет генерировать в выделенный диапазон ячеек случайные числа, которые могут быть как дробными, так и целыми, повторяющимися и неповторяющимися, в числовом формате или в формате даты и времени.

Используя данный набор макросов, можно создавать Динамический Именованный Диапазон. Он по образу и подобию таблиц в Word сжимается и расширяется при вводе данных. Помимо того что данный диапазон может использоваться в повседневной работе Excel, с его помощью можно создавать динамические диаграммы и сводные таблицы.
На любую команду можно назначить свои горячие клавиши.
Эта надстройка имеет полезное свойство по добавлению функций данного набора макросов в книгу, после чего их можно будет использовать на тех компьютерах, где Plex не устанавливался.
Использование данной надстройки позволяет извлекать уникальные элементы из некоторого списка по заданной колонке. Извлекаемые элементы могут быть выделены или из них можно сформировать новый список.
Помимо этого, можно менять размер диапазона ячеек, тип ссылок в формулах, применять в работе различные инструменты, позволяющие ускорить работу со сводными таблицами. Plex имеет встроенный календарь, с помощью которого можно осуществить мгновенный ввод даты в ячейку, конвертер формул в значения, что можно осуществить как во всей книге, так и в выделенном фрагменте.
Данная надстройка снабжена менеджером листов, что позволяет скрывать и показывать листы, сортировать и защищать их, а также осуществлять с ними иные действия.
С ее помощью можно округлять числа, переставлять значения в обратном порядке с автоматической заменой формул. При использовании Plex существует возможность объединения ячеек с сохранением текста при использовании символа-разделителя.
Данная надстройка снабжена инструментом по форматированию текста, который позволяет преобразовать кириллицу в латиницу, изменять регистр и выполнять другие операции.
Используя данный набор макросов, можно отбирать строки на основе заданной ячейки.
При вводе формул показываются стрелки, отображающие зависимости. Книгу и диапазон ячеек можно очистить от лишнего в любой момент времени.
Plex позволяет менять местами столбцы и строки, строить мини-гистограммы. Данная надстройка позволяет осуществлять почтовую рассылку по различным электронным адресам. Большие таблицы могут быть распределены на несколько страниц по заданным условиям. Внешние связи книги могут быть разорваны или открыты. Некоторые листы из различных файлов могут быть скопированы в один. В ячейке можно создать выпадающий список. Plex позволяет сортировать строки по цвету заливки или в случайном порядке. Листы книги можно сохранять отдельными файлами.
Помимо этого, можно осуществлять сравнение диапазонов, копирование формул без сдвига диапазона.
Здесь перечислены только основные возможности этой надстройки, а их гораздо больше.
Макрос «Сумма прописью»

При заполнении квитанций во многих случаях нужно проставить сумму не только цифрами, но и прописью. Есть дополнительная надстройка MS Excel, которая позволяет осуществлять последнее действие. При необходимости ее автоматической загрузки необходимо разместить скачанный файл sumprop.xls в папку XLStart, находящуюся в папке установки программы.
Надстройка «Сумма прописью» в Excel позволяет вводить прописью как денежные суммы при использовании функции «СуммаПрописью», так и обычные числа при использовании «ЧислоПрописью».
В заключение
Существуют различные надстройки для Microsoft Excel. Их назначение состоит в облегчении проведения различных операций в данной программе, добавлении отсутствующих функций, сокращении затрат времени на выполнение рутинных действий. В данной статье рассмотрены лишь некоторые надстройки. На самом деле их множество.
Те, кто программирует на VBA для Excel, в определенный момент задумываются над распространением своих приложений в качестве независимых файлов. Лучшая возможность для организации распространяемых файлов – это создание специальных дополнений или надстроек Excel. За время развития программы появилось несколько типов надстроек. Мы попытались собрать и систематизировать информацию для разработчиков обо всех видах, назначениях, достоинствах и недостатках надстроек Excel.
Персональная книга макросов
Для общих программ и макросов можно использовать, так называемую, личную книгу макросов – по умолчанию это файл PERSONAL . XLS (в Excel 2007-2010 PERSONAL . XLSB ). Файл с данным именем создается с при записи макроса средствами Excel. Этот файл будет автоматически загружаться каждый раз при запуске Excel. Местонахождение данного файла в каталоге Windows: ПОЛЬЗОВАТЕЛЬ\ Application Data \ Microsoft \ Excel \ XLSTART . На самом деле Excel будет запускать автоматически все файлы из данного каталога, независимо от имен файлов.
В принципе, личные книги макросов можно считать надстройками Excel. В файле PERSONAL.XLS (или любом другом из стартового каталога) можно хранить общие функции и макросы, автоматизирующие часто повторяемые операции. Для выполнения каких-либо операций при старте Excel можно использовать событие Worbook_Open этого файла, либо процедуру Auto_Open в модуле кода.
XLA/XLAM
Надстройки с расширением xla (в версии 2007-2010 xlam) представляют собой стандартный xls-файл, который может быть открыт как невидимая в списке открытых файлов рабочая книга.
Файл надстройки обычно содержит программный код, который управляет какими-либо оперциями активной рабочей книги Excel. Теоретически, кроме модулей кода, в состав xla-файла могут быть таблицы и даже листы диаграмм, но надо понимать, что особого смысла в этих данных нет, так как нет возможности отобразить эти данные на экране стандартными средствами. На рабочих листах надстройки можно хранить, например, константы для работы кода, если по каким-либо соображениям не хочется использовать константы VBA. Данные в ячейках файла надстройки можно даже изменять во время работы, но сохранять открытый и исполняемый в данный момент файл xla в общем случае недопустимо.
Для доступа к данным рабочей книги надстройки используется объект ThisWorkbook , а для работы с активной рабочей книгой – объект ActiveWorkbook .
В надстройках имеется возможность хранить пользовательские функции для работы с данными рабочих листов (user defined function - UDF). Только надо учитывать, что в этом случае рабочий файл сохраняет ссылку (связь) на файл надстройки по абсолютному пути. Эта особенность может затруднить распространение программных продуктов.
Отладку надстроек лучше производить через xls-файл (не забывая различия между ThisWorkbook и ActiveWorkbook), а впоследствии сохранять этот файл как xla. Нектороые сложности могут в этом случае возникнуть при использовании событий Workbook_AddinInstall и Workbook_AddinUninstall, так как их невозможно эмулировать в простом файле рабочей книги. К счастью, эти события требуются крайне редко; честно говоря, мы не знаем ни одного примера их полезного использования на практике.
Подключать готовую XLA-надстройку можно через соответствующий диалог (Excel 2000-2003 Сервис \ Надстройки , Excel 2007 Кнопка Office \ Параметры Excel \ Надстройки \ Перейти ).
Подключаемые надстройки прописываются в реестре Windows по адресу HKEY _ CURRENT _ USER \ Software \ Microsoft \ Office \ НОМЕР_ВЕРСИИ.0 \ Excel \ Options в строковых параметрах с префиксом OPEN и порядковым номером надстройки (причем первая по порядку надстройка номера не имеет). Управляя этим ключом реестра, можно подключить / отключить надстройку через инсталляционные программы. Это, кстати, еще одна причина никогда не использовать событие Workbook_AddinInstall – очевидно, что оно не будет вызвано при изменении ключей реестра внешними программами.
Имя и описание надстройки можно задать в свойствах файла перед его сохранением в форматие xla/xlam (Excel 2000-2003 Файл \ Свойства , Excel 2007 Кнопка Office \ Подготовить \ Свойства ).
Важным преимуществом надстройки XLA/XLAM вместо использования кода внутри рабочих файлов является возможность повторного использования кода VBA. Кроме того, установленные надстройки не спрашивают о наличии макросов при запуске Excel на любом уровне безопасности.
Интересная, но скорее всего бесполезная в работе информация. Надстройки XLA в Excel версии 5.0-8.0 (95-97) хранятся в скомпилированном виде. В связи с этим, там просто нет исходного текста программ в открытом или зашифрованном виде. Эта особенность приводит к невозможности декомпиляции или вскрытию кода специальными средствами. К сожалению, в последующих версиях Excel надстройки хранятся в нескомпилированном виде и легко преобразуются в доступный для изменения файл, даже будучи защищенными паролями. Microsoft рекомендует использовать для разработчиков возможности COM-DLL и средства VSTO (см. далее).
В качестве примера XLA-надстройки, можно ознакомиться с исходным кодом надстройки ExcelFin в разделе Программы .
XLS/XLA как ссылка
Если вы создали набор общеупотребительных функций, но не имеете возможность скомпилировать библиотеку в виде XLL или DLL-файла (см.ниже), то можно подключить любой VBA-код XLS-файла в качестве ссылки в проекте. Делается это в окне редактора кода через меню Tools \ References .
В этом случае вы также можете избавиться от повторного использования кода, но такой вариант вызывает дополнительные сложности при распространении рабочего файла, так как в проекте сохраняются абсолютные пути к ссылкам.
При использовании общего кода XLA-надстроек и ссылок к XLS-файлам важную роль играет определение методов и свойств класса Friend . Эти методы и свойства видны внутри проекта, но не во внешнем файле, использующем ссылку. Внутри одного файла определение Friend соответствует Public .
XLL
Наиболее производительные пользовательские функций для работы с таблицами реализуются при помощи XLL-надстроек.
XLL-надстройка представляет собой скомпилированный на C/C++ файл динамической библиотеки Windows, специально предназначенной для использования в Excel. Разработчикам предоставляется специальная библиотека C API (Excel XLL SDK). Использование языка C с возможностью управления памятью позволяют разработать самые мощные и производительные функции для работы с данными Excel. Сравните производительность встроенных функций и UDF, разработанных на VBA.
Мы не имеем практического опыта разработки XLL-надстроек, поэтому желающих разрабатывать библиотеки такого типа отсылаем к MSDN.
Имеется не очень стандартный способ регистрации UDF-функций для вывода пользовательской функции на VBA в интерфейсе Excel через Application.ExecuteExcel4Macro(“REGISTER(…)”) . Метод проверен и работает. Но не дает никаких преимуществ в производительности функций, поэтому в практической работе его ценность сомнительна. Подробнее читайте:
COM DLL (Office Developer Tools – ODT)
Версии Excel 97 (8.0), 2000 (9.0) и XP (10.0) имели специальный вариант пакетов для разработчика под названием Developer Edition (ODE) или Developer Tools (ODT). В версиях ODE 9.0 и ODT 10.0 имелась возможность создавать библиотеки формата ActiveX DLL непосредственно при помощи пакета Office без использования внешних компиляторов. К сожалению, в последующих версиях Excel эта возможность была удалена, Microsoft отсылает разработчиков к технологии Visual Studio Tools for Office (VSTO) с использованием.NET Framework.
Главной особенность Excel ODT является наличие возможности создания проекта VBA независимого от xls-файла, с возможностью последующей компиляции данного проекта в файл формата DLL (ActiveX DLL).
Исходный VBA-проект содержит специальный дизайнер с методами обработки событий Excel. В проекте, кроме этого, доступны для создания обычные модули кода, классы и формы. Причем формы могут быть открыты немодально. Надстройки данного типа могут быть подключены к различным версиям Excel одновременно. Файл DLL, скомпилированный с помощью ODE/ODT не требует никаких дополнительных исполняемых модулей для своей работы, кроме, собственно говоря, Excel.
Здесь важное замечание, что, даже если вас заинтересовали возможности ODE/ODT, вам вряд ли удастся приобрести лицензионные версии этих продуктов – Microsoft с 2003го года прекратил их распространение. Вообще же вероятно, что в России, официальным способом было приобретено совсем небольшое количество копий пакетов для разработчиков, поэтому искать пиратскую версию этих продуктов тоже особого смысла не имеет.
Настройка ленты Office 2007:
В отличие от панелей инструментов, новый пользовательский интерфейс Excel 2007 в виде ленты (ribbons) не имеет встроенных механизмов настройки напрямую через VBA.
Имеется довольно странный механизм настройки ленты через редактирование xml-файла. Формат xlsx представляет из себя zip-архив нескольких файлов и папок, в одном из которых доступна настройка на ленте пользовательских функций. Странно, но разработчики Excel почему-то не предоставили интерфейс для настройки ленты иным способом. Подробнее см. MSDN:
Вызов процедур COM-DLL из VBA
В тех случаях, когда основной алгоритм закрыт в COM-надстройке, вызов функций и процедур (например, из обработчиков пунктов меню) осуществляется через механизм позднего связывания (Late-bound). Для получения доступа к объекту надстройки используется функция COMAddIns объекта Application с указанием имени COM-надстройки. Например:
Private Function GetAddinObject_() As Object Dim obj As Object On Error Resume Next Set obj = Application.COMAddIns("имя.надстройки").Object Set GetAddinObject_ = obj End Function
COM DLL (Visual Studio Tools for Office – VSTO)
Этот инструмент, пожалуй, наиболее мощное средство разработки надстроек Excel. Разработчику доступны все средства технологии.NET, в том числе различные языки программирования, элементы управления и прочие ресурсы. VSTO предоставляет разработчику специальный шаблон проекта.NET. Доступ к объектам Excel осуществляется стандартными средствами языков программирования. В результате компиляции проекта также как в предыдущем примере формируется COM DLL файл. Здесь главное отличие от DLL, скомпилированных в ODT, это возможность использования любых элементов управления.NET. Однако, в отличие от ODT COM DLL, разработанный с использованием VSTO, требует дополнительных run-time пакетов на компьютере конечного пользователя. Последнее может существенно затруднить распространение программных продуктов.
Пример функциональноых возможностей настройки с использованием VSTO представлен на сайте в разделе Надстройки . В разделе Загрузки можно скачать архив исходного кода VB.NET этой надстройки.
Надстройки Excel – это прекрасная альтернатива создания макросов доступных для использования любых других файлов рабочих книг. Если Вам понравиться создавать свои надстройки и вы войдете во вкус, то это полезное и интересное занятие может еще для вас приносить неплохой доход. Надстройки можно публиковать и продавать в магазине Office Store. В данном примере мы покажем, как создать свою достройку с макросом, написанным на коде самого простого и весьма востребованного языка программирования VBA (Visual Basic for Applications).
Как сделать и установить надстройку в Excel
Чтобы создать, добавить и включить свою надстройку с макросом, следует:

Надстройка VBA готова! Теперь во всех открытых рабочих книгах можно будет воспользоваться макросами из вашего *.xla файла. Чтобы убедиться в этом снова откройте редактор Visual Basic (ALT+F11).

Как видно ее теперь всегда можно найти в списке проектов и использовать все ее макросы в любых других файлах.
Как удалить надстройку в Excel
Чтобы отключить вашу надстройку снова откройте окно «ФАЙЛ»-«Параметры»-«Надстройки»-«Перейти» и снимите соответственную галочку в появившемся диалоговом окне. Для полного удаления надстройки придется удалить ее файл *.xla из папки C:\Documents and Settings\User_Name \AppData\Roaming\Microsoft\AddIns.
Внимание! В данном примере мы использовали формат рабочей книги для сохранения файла в формате «Надстройка 97-2003». Это позволяет использовать ее в разных версиях Excel. Например, файлы, сохраненные в формате *.xlam не может быть использована в версии 2007 и старше. Поэтому лучше воспользоваться старым форматом файлов надстройке *.xla.
Надстройки расширяют диапазон команд и возможностей Microsoft Excel. По умолчанию они доступны не сразу, поэтому сначала их необходимо установить и (в некоторых случаях) активировать.
Вы ищете сведения о надстройках Office на основе HTML, CSS и JS? В этом случае ознакомьтесь со статьей получение надстройки Office для Excel .
Общие сведения о надстройках
Надстройки Excel.
Скачиваемые надстройки. Загрузки на сайте Office.com.
Пользовательские надстройки.
Начало работы
Важно:
Активация надстройки Excel
На вкладке Файл выберите команду Параметры , а затем - категорию Надстройки .
В поле Управление выберите элемент Надстройки Excel и нажмите кнопку Перейти .
Откроется диалоговое окно Надстройки .
В поле Доступные надстройки установите флажок той надстройки, которую необходимо активировать, а затем нажмите кнопку ОК .
Если в окне Доступные надстройки не удается найти надстройку, которую требуется активировать, возможно, ее требуется установить.
Установка надстройки Excel
Чтобы установить надстройку, которая обычно устанавливается вместе с Excel, например "Пакет анализа" или "Поиск решения", запустите программу установки Excel или Microsoft Office и выберите вариант Изменить , а затем выберите требуемую надстройку. После перезапуска Excel она должна появиться в поле Доступные надстройки .
Некоторые надстройки Excel хранятся на компьютере. Чтобы установить или активировать их, нажмите кнопку Обзор (в диалоговом окне Надстройки ), найдите надстройку, а затем нажмите кнопку ОК .
Другие надстройки, отсутствующие на компьютере, можно скачать и установить с помощью веб-браузера со страницы Загрузки или с других сайтов в Интернете или на сервере организации. Чтобы скачать их, следуйте инструкциям по установке.
Отключение надстройки Excel
На вкладке Файл выберите команду Параметры , а затем - категорию Надстройки .
В поле Управление выберите элемент Надстройки Excel и нажмите кнопку Перейти .
В поле Доступные надстройки снимите флажок той надстройки, которую нужно деактивировать, а затем нажмите кнопку ОК .
Во многих случаях деактивация надстройки приводит к ее удалению с ленты. В других случаях для удаления надстройки с ленты может потребоваться перезапустить Excel.
Примечание. При деактивации надстройки она не удаляется с компьютера. Чтобы удалить надстройку с компьютера, необходимо воспользоваться средством установки/удаления программ.
Удаление надстройки Excel
Важно: Если надстройка Excel была установлена с сетевого файлового сервера или из общей папки, удалять ее, возможно, потребуется там же. Если надстройка Excel была установлена с компакт-диска, а после установки буква диска для дисковода компакт-дисков была изменена, следует выполнить повторную установку надстройки с компакт-диска. При запуске надстроек Excel с компакт-диска необходимо сначала удалить их с компьютера, а затем выполнить повторную установку с компакт-диска.
Если приложение Excel было установлено в составе пакета Microsoft Office, в списке установленных программ выберите пункт Microsoft Office , а затем нажмите кнопку Заменить .
Если приложение Excel было установлено отдельно, в списке установленных программ выберите название программы, а затем нажмите кнопку Заменить .
Если вы установили надстройку из Центра загрузки, выберите имя программы в списке установленных и нажмите кнопку Удалить .
Откройте вкладку Файл и выберите пункт Выход .
Выберите в панели управления пункт Программы и компоненты (для Windows 7 и Windows Vista) или Установка и удаление программ (для Windows XP).
Выполните одно из указанных ниже действий.
Следуйте инструкциям программы установки.
Добавление или удаление надстройки COM
Важно:
Добавление надстройки COM
На вкладке Файл выберите команду Параметры , а затем - категорию Надстройки .
В списке Управление нажмите Надстройки COM , а затем - Перейти .
Откроется диалоговое окно Надстройки COM .
В поле Доступные надстройки установите флажок для той надстройки, которую необходимо установить, и нажмите кнопку ОК .
Совет Если нужная надстройка отсутствует в поле Список надстроек , нажмите кнопку Добавить , а затем найдите надстройку.
Удаление надстройки COM
На вкладке Файл выберите команду Параметры , а затем - категорию Надстройки .
В списке Управление нажмите Надстройки COM , а затем - Перейти .
Откроется диалоговое окно Надстройки COM .
В поле Список надстроек снимите флажок той надстройки, которую нужно удалить, а затем нажмите кнопку ОК .
Примечание. В результате надстройка будет удалена из памяти, но ее имя останется в списке доступных надстроек. Надстройка не будет удалена с компьютера.
Чтобы удалить надстройку COM из списка доступных надстроек и с компьютера, щелкните ее имя в поле Список надстроек , а затем нажмите кнопку Удалить .
Добавление или удаление надстройки автоматизации
Примечание: С помощью этой процедуры разработчики могут добавлять и удалять надстройки автоматизации перед разработкой программ установки и удаления данных надстроек. Пользователям эта процедура не потребуется. Инструкции по установке и удалению надстройки можно получить у системного администратора, который предоставил эту надстройку.
На вкладке Файл выберите команду Параметры , а затем - категорию Надстройки .
В поле Управление выберите элемент Надстройки Excel и нажмите кнопку Перейти .
Откроется диалоговое окно Надстройки .
Чтобы установить надстройку автоматизации, в поле Доступные серверы автоматизации выберите пункт Автоматизация и щелкните нужную надстройку.
Совет Если нужной надстройки нет в списке, нажмите кнопку Обзор , найдите нужную надстройку, а затем нажмите кнопку ОК .
Чтобы удалить надстройку автоматизации, ее нужно удалить из реестра. За дополнительными сведениями обратитесь к системному администратору.
Общие сведения о надстройках
Некоторые надстройки, такие как "Пакет анализа" и "Поиск решения", встроены в Excel. Другие доступны в Центре загрузки, и их необходимо предварительно скачать и установить. Кроме того, некоторые надстройки создаются сторонними организациями, например поставщиками программных решений или программистами. Это могут быть надстройки модели COM, надстройки Visual Basic для приложений (VBA) и надстройки DLL. Они также требуют установки.
Большинство надстроек можно разделить на три типа, описанных ниже.
Надстройки Excel. Обычно к этому типу относят файлы надстроек Excel (XLAM), Excel 97–2003 (XLA) и надстроек DLL (XLL), а также надстройки автоматизации. Некоторые надстройки Excel, такие как "Пакет анализа" и "Поиск решения", становятся доступны после установки Microsoft Office или Excel. Для использования этих надстроек в большинстве случаев нужно лишь активировать их.
Скачиваемые надстройки. Дополнительные надстройки для Excel можно скачать и установить со страницы Загрузки на сайте Office.com.
Пользовательские надстройки. Многие разработчики и поставщики решений создают пользовательские надстройки модели COM, надстройки автоматизации, VBA и XLL. Они требуют установки.
После установки надстройки или ее активации соответствующие команды становятся доступны в одном из указанных ниже мест.
Вкладка Данные . После установки и активации надстроек "пакет анализа" и "Поиск решения" команды " анализ данных " и "Поиск решения" доступны на вкладке " данные " на ленте.
Вкладка " Главная ". Другие надстройки можно добавить на вкладку " Главная ".
Другие надстройки, такие как вкладка Начало работы , доступны в Excel в других местах, например в виде вкладки на ленте, или через макросы или пользовательские меню.
Добавление или удаление надстройки Excel
Важно: С помощью этой процедуры разработчики могут добавлять и удалять надстройки автоматизации перед разработкой программ установки и удаления данных надстроек.
Активация предварительно установленной надстройки Excel
В меню Сервис выберите пункт надстройки.
В диалоговом окне Доступные надстройки установите флажок для надстройки, которую требуется активировать, и нажмите кнопку ОК .
Установка надстройки Excel
Откройте вкладку Вставка на ленте.
Нажмите кнопку магазин .
Чтобы найти надстройки, используйте поле " категории " или " Поиск ".
Нажмите кнопку Добавить , чтобы установить надстройку.
Примечание: Некоторые надстройки должны быть приобретены.
Некоторые надстройки Excel находятся на вашем компьютере и могут быть установлены или активированы с помощью кнопки Обзор (в диалоговом окне " надстройки " выше), чтобы найти надстройку, а затем нажмите кнопку ОК .
Некоторые надстройки Excel требуют запуска пакета установки. В этом случае может потребоваться загрузить или скопировать пакет установки на компьютер (обычно пакеты установки имеют расширение MSI), а затем запустить его.
Другие надстройки, недоступные на вашем компьютере, можно скачать и установить с помощью веб-браузера из загрузок или с других сайтов в Интернете, с сервера в организации или с помощью встроенного параметра " магазин " в Excel. Чтобы скачать их, следуйте инструкциям по установке.
Установка надстроек из магазина
Удаление надстройки Excel
На вкладке Вставка нажмите кнопку Мои надстройки.
В надстройках Office щелкните меню 3 точки рядом с надстройкой.
Нажмите Удалить .
Прочитайте уведомление о других устройствах и нажмите кнопку Удалить .






