Яндекс не открывает страницы что делать. Что делать, если браузер Яндекс не открывает веб-страницы? Диагностика сложных настроек
Порой пользователи компьютера могут сталкиваться с неприятными ситуациями, когда что-то не работает по неизвестным им причинам. Частая ситуация, когда вроде бы есть интернет, но страницы в обозревателе всё равно не открываются. Давайте посмотрим, как решить эту проблему.
Если в обозревателе не запускается сайт, то это сразу видно – в центре страницы появляется похожая надпись: «Страница недоступна» , «Не удаётся получить доступ к сайту» и т.д. Эта ситуация может произойти по следующим причинам: отсутствие подключения к интернету, проблемы в компьютере или в самом обозревателе и т.д. Чтобы устранить подобные проблемы, можно проверить ПК на вирусы, произвести изменения в реестре, hosts файле, DNS-сервера, а также обратить внимание на расширения браузера.
Способ 1: проверка интернет-подключения
Банальная, но весьма распространённая причина того, что в обозревателе не загружаются страницы. Первое, что нужно сделать, так это проверить подключение к интернету. Лёгким способом будет запуск любого другого установленного обозревателя. Если страницы в каком-нибудь веб-обозревателе запустятся, то значит подключение к интернету есть.
Порой в системе происходит сбой, приводящий к закрытию нужных процессов браузера. Чтобы разрешить данную проблему, достаточно будет перезапустить компьютер.
Способ 3: проверка ярлыка
Многие запускают свой обозреватель с ярлыка, находящегося на рабочем столе. Однако, замечено, что вирусы могут подменять ярлыки. Следующий урок рассказывает о том, как заменить старый ярлык на новый.
Способ 4: проверка на наличие вредоносного ПО
Частая причина некорректной работы браузера – это действие вирусов. Нужно провести полное сканирование компьютера с помощью антивируса или специальной программы. О том, как проверить компьютер на вирусы, подробно говорится в следующей статье.
Способ 5: чистка расширений
Вирусы могут заменять установленные расширения в обозревателе. Поэтому хорошим решением проблемы будет удаление всех дополнений и повторная установка только самых необходимых. Дальнейшие действия будут показаны на примере Google Chrome .

Способ 6: использование автоматического определения параметров

Также можно произвести настройки прокси-сервера в самом обозревателе. Например, в Google Chrome, Opera и Яндекс.Браузер действия будут практически одинаковыми.


В обозревателе Mozilla Firefox

В обозревателе Internet Explorer выполняем следующие действия:

Способ 7: проверка реестра
Если вышеуказанные варианты не помогли решить проблему, то следует произвести изменения в реестре, поскольку в нём могут прописываться вирусы. На лицензионной Windows значение записи «Appinit_DLLs» обычно должно быть пустое. Если нет, то вероятно, что в его параметре прописан вирус.

Способ 8: изменения в hosts файле

Способ 9: изменения адреса DNS-сервера

Способ 10: изменения в DNS-сервере

Вот мы и рассмотрели основные варианты действий, когда не открываются страницы в обозревателе, а интернет есть. Надеемся, Ваша проблема теперь решена.
Многие пользователи сети, чей браузер избирательно или полностью блокирует интернет-ресурсы, начинаются интересовать, почему не открывается сайт. Причин, по которым не загружаются некоторые страницы или сайты, несколько:
- Вредоносное программное обеспечение;
- Изменение параметров в реестре;
- Смена ярлыка браузера;
- Проблема с DNS-сервером;
- Изменения текстового файла hosts.
Вредоносное программное ПО
Вирусы, из-за которых браузер запрещает доступ к различным ресурсам, работают следующим образом: они перенаправляют пользователя не на оригинальный сайт, а на фишинговый.
Фишинговый сайт – интернет-ресурс, разработанный злоумышленниками с целью похищения персональных данных для их использования или продажи.
По внешнему виду подобные страницы не отличаются от оригинальных, но главное отличие – ссылка.
К счастью, такой вирус легко выводится, так как в большинстве случаях прописывается в файле hosts. Этот системный ресурс можно открыть при помощи блокнота и отредактировать по-своему усмотрению.
Редактирование файла hosts
Hosts – документ, содержащий информацию о доменах и IP-адресах. Многие вирусы любят прописываться здесь и становятся причиной тому, что некоторые сайты не открываются. Найти файл можно по адресу A :\ Windows \ System 32\ Driver \ etc \ hosts , где А – буквенное обозначение диска, на котором установлена ОС Windows.
Открывается документ при помощи обыкновенного блокнота или WordPad-а. Выглядит «здоровый» hosts примерно так:
А вот так выглядит зараженный документ:

Все, что попадает под категорию «мусор», необходимо удалить и сохранить измененный hosts. После перезапуска компьютера доступ к интернет-ресурсам вновь откроется, поэтому будут загружаться некоторые сайты, которые до этого не запускались.
Но есть и более умные вирусы, которые не просто изменяют, но и модифицируют hosts, поэтому не загружаются сайты. В этом случае редактирование несколько сложнее. Наиболее часто встречаются две версии проблемы:
- В папке по указанному выше пути имеются два одинаковых документа . В этом случае необходимо обратить внимание на расширение файла. Фейковый hosts имеет расширение.txt, когда у оригинала его быть не может.
- Документ отсутствует . Это означает, что вирус сделал файл скрытным.
Для того чтобы hosts сделать вновь видимым, необходимо:
- Развернуть ленту папки;
- Перейти в раздел «Вид»;
- В категории «Показать или скрыть» поставить галочку напротив скрытых элементов:

После завершения выставления параметров в папке должен появиться скрытый документ. Файл может выглядеть прозрачным.
Если же пользователь не хочет мучать себя редактирование hosts, то файл можно просто удалить. Операционная система Windows самостоятельно восстановит утраченный системный документ в исходном состоянии.
Иногда список со сторонними адресами может находиться не в начале, а в конце текстового документа. Открыв hosts, обязательно пролистайте его до конца.
Поиск вируса
Просто отредактировать текстовый файл недостаточно – необходимо найти источник проблемы, почему перестали открываться страницы в браузере. С поиском вредоносного программного обеспечения на персональном компьютере справится любой современный антивирус, будь то Avast, доктор Веб или даже онлайн сервисы. Достаточно просто включить глубокий анализ.
После того как вирус был обнаружен и удален, необходимо отчистить кэш браузера.
Неполадки, связанные с DNS-сервером
Еще одной частой причиной, почему некоторые сайты не открываются, это сбои, связанные с DNS. Чтобы исправить такую неполадку необходимо:
- На панели управления перейти в раздел интернета;
- Перейти в управление сетями;
- Открыть свойства и в разделе «Сеть» запустить четвертый протокол интернета;
- Найти строки с DNS-адресом. На всякий случай скопировать их в блокнот;
- В этих же полях ввести значения: 8.8.8.8 и 8.8.4.4;
- Сохранить измененные параметры.
Иногда подобные изменения приводят к тому, что часть сайтов, предоставляемых провайдером, не загружаются.
Неполадки в реестре
Проблемы в реестре, как правило, так же вызваны вредоносным программным обеспечением. Для его чистки следуем инструкции:
- Вызываем строку «Выполнить», используя комбинацию Win+R. В окне вбиваем команду regedit и жмем «Ок»:
- В новом окне реестра переходим по ссылке
HKEY_LOCAL_MACHINE\SOFTWARE\Microsoft\Windows NT\CurrentVersion\Windows;
- Ищем раздел Applnit_DLLs. Эта строка не должна иметь никаких заданных параметров. Если имеются сторонние надписи, то стираем и сохраняем принятые изменения.
Существует и альтернативный способ отчистки реестра – CCleaner.
CCleaner – бесплатное приложение, задача которого заключается в оптимизации операционных систем Windows.
Программа достаточно простая в использовании и позволяет за несколько кликов исправить проблемы, почему не загружаются страницы в интернете:
- Устанавливаем и запускаем программу на компьютере;
- Переходим в раздел реестра;
- В новом окне появился перечень возможных проблем. Выставляем галочки напротив всех;
- Запустится процедура сканирования ПК. Длится она 5-10 минут. После того как проблема обнаружена, нажимаем на иконку исправления.
Отчистка кэша DNS
Нередко, некоторые сайты в сети перестают работать из-за проблем с кэшем. В этом случае поможет обычная чистка. Для этого:
- Запускаем выполняющее окно и вбиваем cmd, которая инициирует запуск консоли;
- По очереди вбиваем три команды:
- Ipconfig/flushdns;
- Ipconfig/registerdns;
- Netsh winsock reset.
- После таких команд кэш отчистится. Пользователю необходимо лишь перезагрузить персональный компьютер и вновь попробовать зайти на сайт, недоступный ранее.
Изменения ярлыка
Еще одна неприятная вещь, которую могут сделать вирусы – вписать дополнительные приписки в ярлыке браузера. По этой причине обозреватель будет отправлять пользователя на нежелательные ресурсы или вовсе блокировать сайты.
Решается проблема достаточно просто:
- Правой кнопкой манипулятора жмем по ярлыку обозревателя;
- Заходим в раздел свойств;
- Смотрим на строку «Объект». В нормальном состоянии она имеет следующий вид:
A :\Пользователь\ AppData \ Local \Браузер\ Application \браузер. exe
- Если имеются сторонние надписи, то просто удаляем их, сохраняя изменения.
Проблемы с прокси-сервером
Вследствие деятельности вредоносного программного обеспечения на персональном компьютере могут измениться параметры прокси-сервера. Решить проблему поможет перенастройка утилиты. В качестве примера разберем известный обозреватель Opera, однако принцип изменения настроек схож со всеми остальными браузерами:
- Запускаем обозреватель и переходим в раздел настроек, нажав клавиши Alt+P;
- Во вкладке «Браузер» ищем раздел сети и нажимаем «Изменить настройки прокси-сервера»:

- Всплывет окно со свойствами интернета. Жмем «Настройка сети»:

- Если пользователь не использует никаких прокси-серверов, то нормальная настройка по умолчанию выглядит следующим образом:

- Если прокси-сервер выставлен вручную, но при этом владелец уверен, что не делал этого, значит, на компьютере орудует вредоносное программное обеспечение. Его необходимо найти и обезвредить при помощи любого антивирусного приложения.
Что делать если не открывает конкретный сайт
Нередко бывает и так, что все интернет-ресурсы работаю нормально, но браузер не открывает конкретную страницу. При этом смена обозревателя не дает никакого эффекта. На первый взгляд может показаться, что это проблемы на сайте или ведутся технические работы, но, запустив мобильную версию браузера, страница открывается.
Для решения проблемы используется режим сжатия страницы. Для этого в браузере Опера открываем раздел меню и ищем в строке режим сжатия:
В более старых версиях такая функция называлась Opera turbo. Суть ее работы заключается в том, что в этом режиме пользователь переходит на сайт через специальные прокси-сервера. Если проблема не решилась, то вполне вероятно, что сайт не работает по техническим причинам.
Еще одной причиной, почему не открывается сайт, может быть бан внешнего IP -адреса от хостинга ресурса. Здесь нет вины пользователя, так как в хостинге предусмотрена автоматическая функция блокировки адресов, которые использовались для DDOS атаки. В этом случае достаточно подождать разбана. На это уходит от недели до месяца.
Почему сайты не открываются? (видео)
После того как работоспособность браузера восстановлена, пользователь должен постараться избегать новых встреч с вредоносным программным обеспечением. К счастью, делается это достаточно просто при помощи современных антивирусов. Если восстановить доступ к интернет-ресурсам так и не удалось, то не стоит забывать про сервисные центры, где специалисты проведут диагностику, выявят проблему и решат ее, вернув работоспособность обозревателя.
Первое, что необходимо проверить – это проверка, а при неисправности, то и редактирование реестра.
Для выполнения этих действий необходимо открыть соответствующую сервисную программу.
Открыть утилиту можно двумя способами:
- Через папку Windows (но это долго и трудно)
- Через панель выполнения команд:
- Нажать «win» +«R»
- В строке вписать «Regedit»
- Нажать «Enter»
На экране будет отображаться окно «Редактор реестра» .
Окно разделено на две части. Левая часть – это папки, разделы реестра.
Следует выделить раздел HKEY_LOCAL_MACHINEзатемSOFTWARE\Microsoft\WindowsNT\CurrentVersion\Windows\
В правой части окна будет параметр AppInit_DLLs .
Для правильной работы он должен быть пустым. Если же в нем указать путь к какому-либо файлу, то необходимо обнулить все значения.
Удалитьзначения легко, достаточно нажать на параметр правой кнопкой мыши, и в появившемся контекстном меню «изменить значение».

Следующим пунктом будет проверка раздела HKEY_CURRENT_USER .
Здесь необходимо сделать все то же самое, очистив параметр AppInit_DLLs . И перезагрузить компьютер. В большинстве случаев проблема решается.
Решение проблемы через файл hosts
К примеру, если яндекс браузер не открывает страницы, а торрент или мессенджеры работают, можно решить проблему используя параметры файла hosts, внеся в него изменения вручную.
Но в основном эти изменения помогают, если нет доступа к определенным сайтам, чаще всего соцсети.
Расположение файла в системе C:\Windows\System32\drivers\etc в папке etc файл hosts , он не имеет расширения и открыть его можно с помощью программы «блокнот».
Выглядит он примерно так:

- Нажать «win» + «R»
- В строке должно быть написано «cmd»
- Нажать «Enter»
В появившемся окне необходимо пропинговать определенный сайт. Сайт должен работать и для этого легче всего использовать сервер .
В командной строке необходимо вписать Ping google.com и нажать клавишу «Enter» . Если при ответе на запрос вышел такой как на скриншоте ниже, то проблема в неработающем DNS.

Решение проблемы: зайти в свойства интернет – соединения и отключить функцию «получить адрес DNS-сервера автоматически» и выбрать «Использовать следующие адреса DNS-серверов» и ввести значения:
- Предпочитаемый DNS-сервер: 8.8.8.8
- Альтернативный DNS-сервер: 8.8.8.4
После введения DNS-серверов можно еще раз попробовать попинговать сервис google. Если страницы не открывались только из-за DNS, то проблема должна быть решена.
Вирусные и вредоносные программы
Достаточно часто встречается и то, что браузеры сами открывают страницы с или какой-то сайт с просьбой выслать на номер для разблокировки.
Чаще всего виновниками этого выступают вирусы на компьютере или же какие-либо вредоносные программы, которые не дают работать браузерам в нормальном режиме.
Такие программы влияют на работу только определенных браузеров. Таких как , или и зачастую их не находят даже антивирусы.
Они работают через интернет и включенный браузер, поэтому даже пользователю найти такие программы трудно.
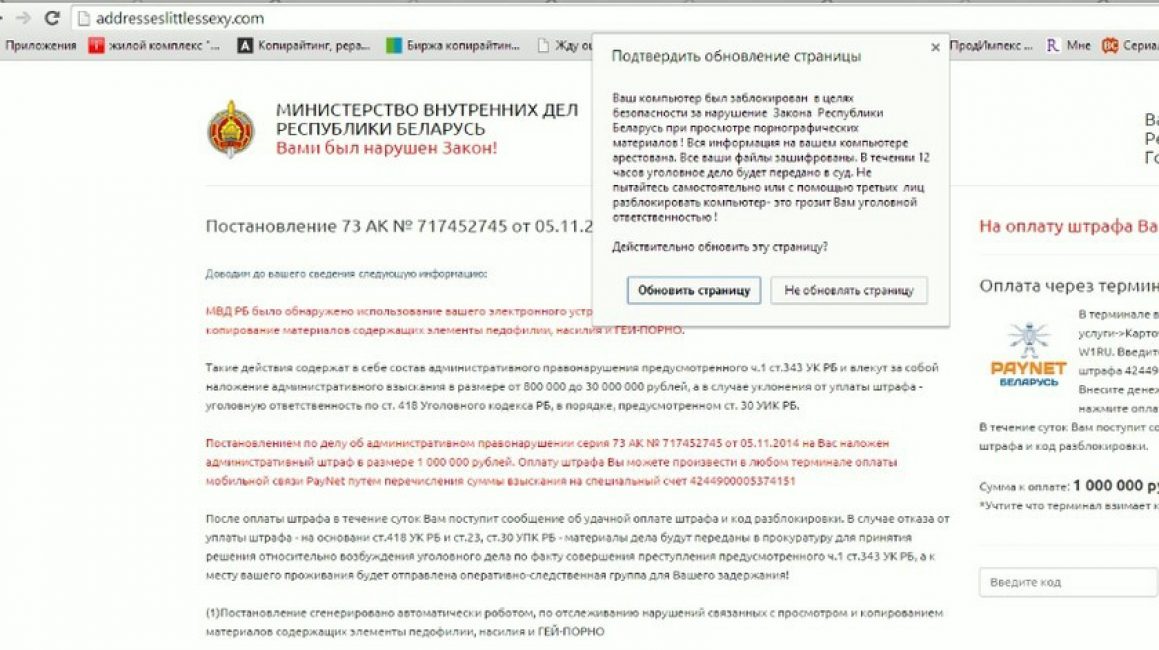
Такие программы называют malware (с англ. malicious software - «злонамеренное программное обеспечение»). И из-за них браузер сам открывает страницы с рекламой.
Для такой проблемы есть решение в виде программы, которая блокирует вредоносные программы. Эти утилиты называются antimalware. Они могут быть как платные, так и бесплатные.
Есть и вирусы вроде трояна (Trojan.winlock), они только закрывают доступ к некоторым возможностям браузера, но не отключают доступ к сети.
Для защиты компьютера существуют масса , которые помогают отслеживать вирусы и уничтожать их.
Большинство из антивирусов платные, но на таких программах не стоит экономить. Ведь от них зависит, насколько долго и хорошо будет служить программное обеспечение.
Antimalware
Если вы задаетесь впросом о том, что бразуер сам открывает страницы как убрать эту проблема, то необходимо обзавестить программой antimalware.
Скачать программы отвечающие за работу вредоносных можно на бесплатных сайтах.
1 Запустить скачанный файл.
2 Выбрать язык для установки.

3 В окне установки появляется текст с описанием программы, нажимаем «далее» .
4 Читаем лицензионное соглашение, внизу ставим галочку напротив соглашения и нажимаем «далее» .

5 Необходимо выбрать путь для установки программы, можно оставить стандартный.

6 Ждем, когда программа будет установлена на компьютер.

7 После окончания установки выбираем в всплывшем меню: «включить тестовый период» и нажимаем кнопку «Завершить» .

8 Если программа открывается на английском языке, то ищем кнопку «Settings» и в меню «Language» выбираем русский язык.

9 После выбора языка все меню русифицируется.
Пользование программой не должно вызвать вопросов даже у новичков. Меню достаточно простое, а вся работа программы автоматизирована. При открытии программы нажимаем кнопку «Сканировать сейчас».
Программа обновит все базы и начнет сканировать компьютер на вредоносные программы.
После окончания сканирования, всплывет окно и если программа что-то нашла, то внизу появится кнопка «применить действия» .
После сканирования нужно открыть историю сканирования и поставить галочки напротив всех вредоносных ПО и удалить. И теперь компьютер чистый.
Блокировка всплывающих окон
Если браузеры сами открывают страницы, то чаще всего это реклама. Для более удобного пользования браузером (к примеру Хром), в нем предусмотрена .
- Запустите браузер;
- В правом верхнем углу экрана кликам на значок «еще» в виде трех точек;
- Выбираем меню «настройки» ;
- Нажимаем «дополнительные» ;
- Раздел «конфиденциальность и безопасность» нажать «настройка контента» ;
- Выбрать «всплывающие окна» ;
- Переключить «разрешены» должна появиться надпись «заблокировано» .

Блокировка сайтов
Случается и такое, что браузер не открывает страницы, а интернет есть. Доступ к некоторым сайтам могут ограничить антивирусы или firewall .
Для того чтобы вернуть возможность открывать сайты без помех достаточно изменить настройки своего антивируса. А настройка firewall доступна только через системного администратора.
Но стоит задуматься над тем, почему антивирус закрыл доступ к определенному сайту, может он действительно опасен для системы.
Как отключить брандмауэр (он же firewall)
Если для работы с браузером необходимо отключить брандмауэр, то необходимо выполнить несколько действий.
1 Открыть меню «пуск» и в поиске ввести на русском языке без кавычек слово «брандмауэр» .

2 Кликаем на пункт «брандмауэр windows» .

Одна из самых распространённых ситуаций, с которыми мне приходится сталкиваться в своей практике — это когда у пользователя Интернет подключен, но не работает. Почему так происходит?!
Первое, с чего надо начинать поиск решения проблемы — эта перезагрузка всех устройств, связанных с доступом в Интернет — роутера, компьютера и т.п. Очень часто это результат небольшого сбоя в работе одного из них и решается простым перезапуском. Если не помогло — читаем дальше!
Итак, у Вас не работает Интернет. А как Вы к нему подключены? Как правило, в большинстве случаев подключение организовано через Wi-Fi роутер, то посмотрите — горит ли у него индикатор доступа в Интернет или нет. Например, на роутерах D-Link он выполнен в виде глобуса, на большинстве же устройств он просто подписан как Internet .
Не горит? Проверяйте настройки маршрутизатора и, если с ними всё в порядке, звоните в техническую поддержку своего провайдера.
А вот если индикатор приветливо светится — значит подключение проходит успешно. Проверьте доступ с других устройств — с планшета, телефона или ноутбука. Так вы сможете выяснить с какой стороны стоит искать причину возникновения проблемы. Таких случаев, когда роутер подключается к глобальной паутине и при этом не раздаёт Интернет на подключенные девайсы, случается один раз из тысячи. Обычно они связаны со сбоем в его работе и лечится сбросом настроек к заводским с последующей полной перенастройкой. Чаще же случается такое, что нет доступа только с одного из компьютеров, а у других всё работает отлично. Тогда нужно искать «корень зла» уже на нём.
Если Вы подключены к мобильному Интернету через USB-модем или WiFi-модуль, подключаемые в USB-порт, то попробуйте отсоединить его и подсоединить заново. Не помогает — переключите гаджет в соседний свободный порт. Windows переустановит драйвера и можно будет снова проверить появился доступ или нет.
Диагностика подключения к Интернету в Windows 10
Если на Вашем компьютере или ноутбуке Интернет подключен но не работает и Вы уверены, что причина кроется в неверных настройках, тогда стоит выполнить несколько простых операций. Начнём с того, что пропингуем какой-нибудь популярный сайт. Для этого нажимаем комбинацию клавиш Win+R чтобы появилось окно «Выполнить»:
В строке «Открыть» набираем команду cmd . Нажимаем на кнопку «ОК» чтобы открылось окно командной строки. Набираем команду:
ping yandex.ruНе нравиться Яндекс — можете указать вместо него Гугл. Нажимаем на клавишу «Enter» и смотрим результат. Если всё в порядке, то Вы получите примерно вот такой ответ от сервера:
Если Вы получаете вот такой ответ:
То набираем другую команду:
Ping 77.88.8.8
Это IP-адрес публичного ДНС-сервера от Яндекс, который всегда доступен. Как вариант, можно пинговать сервер от Гугл — 8.8.8.8 . Если у ПК есть доступ во внешнюю сеть, то ответ должен быть таким:
Если по IP узел пингуется, а сайты при этом не открываются, то обычно это говорит о том, что Интернет подключен но не работает из-за того, что в настройках сетевой карты не прописан (или неправильно прописан) адрес DNS-сервера. Как это сделать я расскажу ниже.
Если же Вы видите вот такой ответ:
То тогда стоит проверить — а доступен ли роутер. Для этого его тоже надо пропинговать. Посмотреть какой IP-адрес на нём используется можно на наклейке, расположенной обычно в нижней части корпуса. Обычно это или или . У меня роутер D-Link и на нём используется второй вариант:
Если роутер пингуется, а узел в Интернете нет, то причина скорее всего опять в роутере или в его настройках.
А вот если и роутер недоступен — это повод покопаться в настройка сетевого адаптера на компьютере. Но перед этим попробуйте отключить антивирус и фаерволл, так как очень часто именно они являются причиной большей части проблем с сетью.
Не помогло и по прежнему Интернет подключен но не работает?! Что же, тогда снова нажимаем комбинацию клавиш Win+R чтобы появилось окно «Выполнить» и вводим команду ncpa.cpl
.
Если всё сделали правильно, то должно появится окно сетевых подключений Windows 10:
Кликаем правой кнопкой по значку соединения и выбираем в меню пункт «Свойства». В появившемся окне дважды клините по строчке «IP версии 4 (TCP/IPv4)» чтобы попасть в параметры протокола:
Здесь пробуем поставить автоматическое получение адресов и снова проверяем выход в глобальную паутину.
Всё равно не работает? Тогда ставим галочку «Использовать следующие адреса»:
Прописать нужно IP-адрес из подсети своего роутера. Если у него IP 192.168.0.1, то у компьютера ставим 192.168.0.2. Если же на маршрутизаторе используется 192.168.1.1, то на ПК будет 192.168.1.2. Маска 255.255.255.0. В качестве шлюза надо указать адрес роутера. Его же пропишите в качестве предпочитаемого DNS-сервера. Альтернативным DNS можно указать сервер от яндекса 77.88.8.8 или от Гугла — 8.8.8.8.
Как правило, после этого доступ в Интернет появляется. Если же ни один из советов Вам не помог, то боюсь, что необходимо вызывать профессионального специалиста, который сможет определить причину появления проблемы и сможет её устранить. Всем удачи!
Многие сталкивались с такой проблемой, как отсутствие интернета на компьютере, ноутбуке или других устройствах. При этом браузер выводит сообщение: «Веб-страница недоступна» или подобную надпись. Частыми виновниками этого являются: авария на линии провайдера, неисправность домашнего оборудования (роутер, сетевая карта и т.п.) или неверные настройки. Все это можно охарактеризовать двумя словами – «нету интернета». А что делать тем, у кого связь работает, но веб-страницы не открываются?
Данная статья рассказывает о таких ситуациях и способах решения этой проблемы. В прошлой статье я разбирал ситуацию, когда .
Анализ проблемы
Первым делом нужно убедиться, что доступ в интернет действительно присутствует и работает корректно. Как правило, другие программы, использующие сеть, в такой ситуации работают (доступен скайп, аська и т.п).
Но бывают такие случаи, когда их нет, а установить данные приложения нет возможности. В этом случае можно проверить работу сети с помощью командной строки. Для этого нажимают сочетание клавиш Window+R и в появившемся окне вводим cmd. Перед пользователем должен появиться терминал, где вводят команду ping (далее можно попробовать ввести адрес сайта яндекс, например, получится – ping www.yandex.ru). При возникновении описываемой проблемы данная команда выведет на экран сообщение о невозможности соединения с ресурсом. Но при этом если ввести ping 8.8.8.8 выйдет сообщение об удачном статусе.


Причины проблемы, когда не открываются сайты, могут быть разными. Это может быть связано:
- проблемы со службой dns;
- влияние вирусов и вредоносных программ;
- некорректные настройки proxy - сервера;
- неправильная конфигурация host файла ().
Проблемы со службой DNS
Частым виновником ситуации, когда браузер не открывает сайты, но при этом доступ в интернет не закрыт, является работа сервера DNS. Определить эту проблему можно описанным выше способом, когда необходимо было открыть командную строку и пинговать адрес любого ресурса по доменному имени и по ip.
Каждый сайт имеет свой индикационный номер расположения, называемый IP-адресом. В глобальной паутине множество разнообразных ресурсов и все они имеют уникальный адрес. Чтобы не мучить память человека было придумано создать сервис, который при вводе имени сайта (например, яндекс) мог определить его IP-адрес.
Иногда случаются ситуации, когда DNS сервер провайдера не работает или, сбились настройки сети в маршрутизаторе, компьютере. Причина того, почему не открываются странички сайтов выяснена, осталось объяснить, как решить эту проблему.
Есть два варианта решения. Если сбились настройки сети, то здесь нужно исправить их на верные и при необходимости перезагрузить оборудования. В случае аварии DNS можно поменять установки на сетевом адаптере. Для этого нажимаем «Пуск» - «Панель управления» - «Сеть и Интернет» - «Центр управления сетями и общим доступом» - «Изменения параметров сетевого адаптера». Здесь на значке «Подключен к локальной сети» кликаем правой кнопкой и выбираем параметр «Свойство». Затем выделяем пункт TCP версии 4 и в появившемся окне выбираем пункт «Использовать следующие адреса DNS». Ниже в окне вводим 8.8.8.8 (публичный Google DNS сервер) или 77.88.8.8 (публичный DNS яндекс). После нажмите кнопку «Сохранить» или «Применить».
Чтобы проверить работу можно открыть командную строку (Window+R – cmd), далее нужно проверить связь (например, с яндекс). Вводим команду ping www.ya.ru. При правильных действиях ниже можно будет увидеть информацию о времени ответа сервера.
Влияние вирусов и вредоносных программ
Также проблема, когда не открываются сайты в браузере, но при этом доступ в интернет есть и DNS работает, может быть связана с влиянием вирусов и вредоносных программ. В этом случае поможет решить вопрос «Почему не открываются страницы в браузере?» проверка системы специализированными программами: AdwCleaner, Malwarebytes Anti-Malware Free, Zemana AntiMalware и т.п. Эти утилиты позволяют находить вредоносное ПО, которое стало причиной проблемы с открытием страниц в интернете.
Некорректные настройки proxy- сервера
Еще одной причиной почему сайты не отображаются в браузере могут быть изменения или внесения данных о некорректном proxy сервере. При этом компьютер подключен к интернету и по всем параметром связь работает.
Чтобы исправить это положение необходимо попасть в настройки браузера. Для этого переходят в панель управления, где выбирают пункт свойства браузера (или обозревателя).
В открывшемся меню выбирают вкладку «Подключения» и кликают на кнопку «Настройка сети».
Здесь, в появившемся окне проверяют все параметры, а в случае если они не нужны просто стирают всю информацию и выбирают пункт автоматическое определение.
После этого в браузерах сайты должны показывать свои страницы.
Неправильная конфигурация host файла
Также причиной того, почему могут не открываться страницы интернет-ресурсов, может быть неправильная конфигурация файла host. Это ситуация маловероятна, но все же стоит проверить. Файл host предназначен для записи доменных имен сайтов и их IP адреса, но как правило он пуст и все запросы отправляет на сервер DNS. Иногда возникают ситуации, когда вредоносная программа записывает некоторые параметры и браузер становится неработоспособным.
Чтобы проверить конфигурацию файла нужно перейти в системную папку Windows на диске C. Далее System32\drivers\etc и открыть блокнотом host. Как правило, он имеет стандартное содержание как показано на рисунке:
В случае если, после описания localhost (127.0.0.1) присутствуют строки с информацией о каких-либо сайтах и их доменных именах, при этом слеш не стоит напротив этих данных, то скорее всего браузер не работает должным образом из-за них. Чтобы исправить эту ситуацию, нужно просто удалить эти строки и сохранить изменения в файле. После необходимо перезагрузить компьютер и повторить попытку просмотра веб-страниц.
Ситуация, когда компьютер подключен к сети, но при этом сайты недоступны для пользователя встречается часто. На первом месте это проблема, вызванная сбоями на стороне провайдера, когда сервера DNS не работают. Второе по частотности, когда сайты интернет ресурсов недоступны, это воздействия вредоносных программ. В этом случае рекомендуется иметь хорошее антивирусное обеспечение и чаще проводить профилактику по обнаружению вирусов.






