STDU Viewer для просмотра и печати документов в разных форматах. Не очевидные возможности просмотрщика документов. Работа с программой
Здравствуйте уважаемые читатели сайта .
Сегодня хочу познакомить вас с занятной утилитой для чтения электронных изданий STDU Viewer. Почему занятной? а вы посмотрите этот неполный список её возможностей, который нам любезно приготовил сайт —ru. wikipedia.org
:
STDU Viewer - небольшой по размеру просмотрщик PDF, DjVu, Comic Book Archive (CBR или CBZ), FB2, ePub, XPS, TCR, многостраничные TIFF, TXT, PalmDoc, EMF, WMF, BMP, GIF, JPG, JPEG, PNG, PSD, PCX,DCX, MOBI, AZW для Microsoft Windows
, бесплатный для некоммерческого использования.
Кстати почему я обратил внимание именно на эту программу. Как-то скачав электронное издание по HTML вёрстке мне нужно было его каким-то образом открыть, то есть прочесть. Но книжка была в
формате FB2
, а «открывачки» такой на тот момент у меня не было. И вот интернета, я «накачал» кучу програм и стал пробовать. Язык этих утилит естественно был английский, и хотя сложностей особых с установкой не возникало, книжки никак не читались. Программы скачанные с файлообменников оказались «ломанные» и работать совершенно отказывались. Тогда я стал применять другой подход в написании запроса в браузере, а само так:Программу для открытия FB 2 скачать с сайта софт производителя
. И всё, теперь если мне нужна утилита или программа я поступаю таким образом и вам советую поступать точно так же.
На сайтах производителей всегда есть несколько вариантов своего софта, в том числе и FREE
, реже TRIAL
. После установки программа встаёт в ОС и когда вам нужно что-то прочесть то специально открывать её нет необходимости, всё идёт на автомате. Плюс удобный интерфейс для чтения путём листания страниц, кнопки навигации находятся внизу страницы, посмотрите на специально сделанном для этого

Интерфейс у неё русский благодаря нашему земляку из Нижнего Новгорода, создавшему её, или так скажем скомпоновав самое лучшее из всех в одно целое.
Преимущества перед другими
Лично для меня, это удобство не только в том, что она работает в фоновом режиме, но и занимает мало места и главное никаких проблем с реестром. Сейчас многие программы очень наворочены и своей
тяжестью мешают в работе, тормозя нашу «железяку». Взять хотя бы родной Adobe Rader, вес за сто мегабайт, очень долго устанавливается, каждый раз прося обновления съедает трафик, а в конце
установки вылетает табличка, что обновление не удалось приходите завтра.
STDU Viewer 1.6 – это бесплатное программное обеспечение для просмотра распространённых форматов «офисных документов» и изображений. Можно сказать, что программа STDU Viewer 1.6- это PDF DjVu reader. Всего около 29 форматов файлов. К его основным достоинствам хочу отнести следующие:
- небольшой размер дистрибутива. Для STDU Viewer 1.6 всего 2,31 Мб.
- Малый объём занимаемого дискового пространства после установки. Для STDU Viewer 1.6 всего 4,67 Мб.
- Частое обновление программы. Это свидетельствует о том, что разработчик постоянно совершенствует свой продукт.
- Простой, интуитивно понятный и удобный интерфейс.
- Поддержка большинства распространённых форматов «офисных документов» и изображений. TIFF, TIF, PDF, FB2, FB2.ZIP, PCX, DCX, DJVU, DJV, CBZ, CBR, TXT, TCR, WWF, XPS, JBIG2, JB2, TCR, PDB, BMP, GIF, JPG, JPEG, JPE, JFIF, PNG, ICO, WMF, EMF.
- Наличие большого количества инструментов для удобного просмотра документов.
- Поддержка русского языка интерфейса программы. Так же поддерживается английский и французский.
Особых системных требований у STDU Viewer нет. Обзор будет проводиться с использованиям программы STDU Viewer версии 1.6. Операционная система Microsoft Windows 7 Максимальная SP1 (сборка 7601), x64. Пользуюсь STDU Viewer с июня 2008 года, с версии 1.4.16 (125). За это время программа зарекомендовала себя как простое, быстрое и удобное средство просмотра книг в таких форматах как DJVU, PDF, FB2 и TIFF.
Интерфейс
Как и упоминалось раньше, интерфейс STDU Viewer 1.6 (рисунок ниже) весьма прост и понятен.
Условно окно STDU Viewer можно разделить на несколько областей.
- Строка меню и панель инструментов. Эта область будет рассмотрена более детально ниже в статье.
- Навигационная панель.
Навигационная панель (рисунок ниже) разделена на пять вкладок:
- Содержание.
- Закладки.
- Поиск.
- Подсветка.

На вкладке STDU Viewer Содержание (рисунок выше) отображается оглавление документа (если оно предусмотрено создателем файла) в виде раскрывающегося гипертекстового списка. При помощи него Вы сможете с лёгкостью перейти к нужному Вам пункту документа и\или просмотреть все пункты для составления общего представления о содержимом файла.
Вкладка Закладки (рисунок ниже) содержит список с пользовательскими закладками по тексту. Вы можете самостоятельно создавать закладки для различных страниц с собственными пометками. А затем, как в случае с оглавлением, переходить к нужному тексту нажатием одной кнопки. Есть возможность импорта\экспорта закладок в\из XML файл. При необходимости вы сможете удалить или отредактировать ранее созданную закладку.

Также как и с оглавлением, закладки можно выстраивать в иерархическом древовидном порядке (рисунок ниже). В дальнейшем можно менять порядок закладок.

Вкладка (рисунок ниже) даёт возможность отображения страниц книги в виде миниатюрных изображений.
Программа STDU Viewer 1.6 предусмотривает четыре вида отображения эскизов.
- Маленькие эскизы.
- Средние эскизы.
- Большие эскизы.
- Огромные эскизы.
Ниже я приведу пример отображения всех четырёх видов эскизов в порядке их следования в списке выше.
Вкладка Поиск (рисунок ниже) позволит Вам производить поиск по тексту в документе. Однако, если текстовый слой, например в файле формата DJVU, отсутствуют, то и поиск будет невозможен.

У STDU Viewer 1.6 есть несколько настроек поиска:
- поиск с учётом регистра.
- Поиск только слова целиком.
- Использовать во время поиска маску или регулярное выражение.
- Использование при поиске специальных знаков . * – ноль или больше произвольных символов, ? – произвольный одиночный символ, # – произвольная одиночная цифра.
После окончания поиска STDU Viewer выдаст все результаты в виде списка с указанием страниц и возможностью перехода на страницу с искомым текстом прямо из списка. При этом, программа STDU Viewer подсветит в тексте искомое выражение.
Вкладка Подсветка (рисунок ниже) даст Вам возможность выделить в документе произвольный фрагмент теста и добавить его на вкладку для быстрого доступа. Это аналог закладок, только в этом случае переход осуществляется непосредственно к нужному фрагменту текста. При этом, этот фрагмент будет подсвечен другим цветом. Есть возможность экспорта подсвеченного фрагмента в TXT файл.

Область просмотра (рисунок ниже) это основная область в интерфейсе STDU Viewer. В ней отображается содержимое документа. В программе предусмотрена работа с несколькими документами одновременно. В этом случае в верхней части области просмотра будут появляться вкладки с именами файлов документов.

Так же Вы можете отобразить все открытые документы в виде эскизов (рисунок ниже) для более удобного просмотра.

Если при выходе из STDU Viewer у Вас было открыто несколько документов, то при следующем запуске программа предложит Вам их открыть (рисунок ниже). Причём Вы сможете выбрать какие открывать, а какие нет. Или вовсе отказаться от открытия предыдущих документов.

Строка состояния (рисунок ниже) содержит следующие инструменты:
- кнопка скрытия навигационной панели.
- Блок перелистывания . При помощи него, Вы сможете видеть, на какой странице находитесь (её порядковый номер), количество страниц всего. Там же расположены кнопки перехода на следующую, предыдущую, последнюю и первую страницу.
- Кнопка настройки просматриваемого документа.
- Переключатели режимов просмотра документов.
STDU Viewer позволяет настраивать яркость, контрастность и гамму просматриваемых документов (рисунок ниже).

В программе предусмотрено три режима просмотра документов.
- Страницами.
- Разворотами.
- Разворотами, первая страница отдельно.
На рисунке ниже приведён пример отображения документов в разных режимах в порядке следования их в списке выше.

Работа с программой
Для работы с документами в STDU Viewer предусмотрена панель инструментов (рисунок ниже).
Давайте рассмотрим имеющиеся инструменты с лева на право (рисунок выше).
- Открыть файл.
- Печать.
- Повернуть по часовой стрелки. Поворачивает по часовой стрелке текущую страницу.
- Повернуть против часовой стрелки. Поворачивает против часовой стрелке текущую страницу.
- Масштаб . Позволяет изменить масштаб просмотра текущего документа. Можно ввести процент с клавиатуры (от 5% до 500%) или выбрать один из следующих вариантов: по ширине, по ширине (продвинутый), по размеру страницы, по высоте. Правее от инструмента Масштаб расположены три кнопки: по ширине, по размеру страницы, по высоте. Они дублируют возможности инструмента Масштаб.
- Рука . Этот инструмент позволит Вам при помощи мыши «таскать» страницы как вам будет удобно.
- Выделить текст . При наличии текстового слоя в документе этот инструмент позволит выделить фрагмент для дальнейшей работы с ним (копировать, добавить в закладки, подсветить и так далее).
- Выделить изображение . Позволит сделать снимок с экрана выделенной области документа. Вне зависимости от наличия текстового слоя. Работает на подобии программы Ножницы в Windows 7.
- Масштаб по выделению . Позволит увеличить масштаб выделенной вами при помощи мыши области.
- Искать текст в документе . Откроет вкладку Поиск в Навигационной панели.
- Синхронизировать с содержанием . При нажатии на эту кнопку STDU Viewer подсветит в содержании раздел, на странице которого, вы сейчас находитесь.
- Копировать .
В зависимости от формата файла, STDU Viewer предлагает «специальный» инструмент, помещая его на панель инструментов. Например, для FB2 и PDF предлагается инструмент извлечения иллюстраций из документа. Для DJVU – конвертер форматов (рисунок ниже). Но это уже платные функции.

Быстрый поиск позволит Вам найти искомое выражение по страницам до и после текущей. Во время поиска STDU Viewer подсветит искомый фрагмент. Поиск возможен только при наличии текстового слоя.
Меню и настройка
Меню STDU Viewer разделено на шесть пунктов.
- Файл.
- Вид.
- Навигация.
- Инструменты.
- Окно.
- О программе.
Меню Файл (рисунок ниже) содержит операции по работе с файлами. Давайте рассмотрим наиболее интересные.

- Сессии. Вы можете создать определённые наборы документов, с которыми одновременно работаете.
- Эта опция (рисунок ниже) позволит настроить параметры печати документа. Например, выбрать принтер для печати, номера страниц, число копий, способ масштабирования и так далее.

- STDU Viewer позволяет экспортировать данные из документа во «внешние» форматы файлов. Доступны опции экспорта в изображение и в текст (рисунок ниже). При экспорте в изображение Вам доступны такие форматы графических файлов как BMP, GIF, JPEG, PNG, можно выбрать разрешение экспорта от 72 dpi до 600 dpi, номера страниц, папку назначения и задать шаблон имени файла. При экспорте в текст (только при наличии текстового слоя в документе) доступен формат текстового файла TXT. Так же можно указать номера страниц и папку назначения.

В меню Вид (рисунок ниже) Вы можете задать полноэкранный режим работы STDU Viewer. Это очень удобно при чтении с экрана.

Меню Навигация (рисунок ниже) содержит инструменты для навигации по документу.

Меню Инструменты (рисунок ниже) содержит команды, продублированные на панели инструментов.

В меню Окно (рисунок ниже) собраны команды связанные с управлением окнами. Это особенно удобное, если у Вас открыто много документов одновременно.

В меню О программе есть возможность вызвать проверку на наличие обновлений программы и просмотреть сведения о текущей версии STDU Viewer.
Настройки программы (рисунок ниже) разделены на девять пунктов.
- Общие.
- Колёсико.
- Навигационные панели.
- Текстовые документы.
- Быстрые клавиши.
- Сессии
- Нажатия на экран.
- Вид вкладок.
Давайте немного детальнее рассмотрим некоторые доступные опции для настройки.

Пункт меню Общие (рисунок выше) содержит настройки языка интерфейса программы. Там же есть возможность смены ассоциаций типов файлов, открываемых при помощи STDU Viewer в Windows по умолчанию. Можно указать тип масштабирования при открытии документа в первый раз. В этом пункте можно указать период автоматической проверки обновлений программы.
В пункте Колёсико (рисунок ниже) можно настроить параметра колеса прокрутки указывающего устройства («мыши»).

Для настройки различных параметров навигационной панели можно воспользоваться одноимённым пунктом меню (рисунок ниже). Например, можно настроить размер эскизов, цвет подложки панели и вкладку, которую STDU Viewer будет открывать по умолчанию при первой загрузки документа.

Пункт меню Текстовые документы (рисунок ниже) содержит настройки для отображения листов документа. Например, поля, цвет бумаги и ориентацию листа. Эти параметры применимы к отображению, например, текста в формате TXT.

В этом пункте содержаться опции для настройки текста. Например, шрифт, его цвет и размер, выравнивание и так далее. Эти параметры применимы к отображению, например, текста в формате TXT.

Для настройки сочетаний клавиш в STDU Viewer предусмотрен пункт меню Быстрые клавиши (рисунок ниже).

Меню Сессии (рисунок ниже) позволяет настроить сессии

Как правило, при просмотре документа вокруг страницы образуется пустая область. Её можно разделить на несколько частей и назначить действия по нажатию левой клавиши мыши на каждую из областей. Для этого в STDU Viewer предусмотрен пункт меню Нажатие на экран (рисунок ниже).

В меню Вид вкладок (рисунок ниже) можно сменить цвет и визуальное оформление вкладок документов.

К недостаткам STDU Viewer хочу отнести отсутствие поддержки таких форматов как DOC и DOCX. Также хотелось бы получить возможность встраивания STDUViewer как плагина для просмотра документов в интернете в популярные браузеры. Например, Mozilla Firefox , Opera, Internet Explorer, Google Chrome и Safari.
Безусловно, что для просмотра, например, файла в формате PDF, есть более функциональные программные средства. Например, Foxit Reader или Adobe Reader X. Однако, STDUViewer более универсальный, в качестве числа поддерживаемых форматов. И если Вам необходима одна программа для просмотра различных «офисных документов», то STDUViewer это не плохой выбор. При сохранении своих возможностей и достоинств STDUViewer мог бы стать популярной программой для распространённых мобильных операционных систем: Android, iOS, Windows Mobile, Simbian.
У STDUViewer есть ещё одно преимущество. Так как её распространённость не велика, в отличии от, например, Foxit Reader или Adobe Reader X, то количество вредоносного кода (специально сконфигурированных файлов), направленного именно на это программное обеспечение крайне мало или равно нулю. Весьма часто, на специализирующихся в области компьютерной безопасности, сайтах появляются сообщения о новых способах обхода защиты, например Adobe Reader. Это понятно. Adobe Reader несоизмеримо более распространённое программное обеспечение, нежели STDUViewer. Поэтому злоумышленникам гораздо выгоднее писать вирусы конкретно под него.
И, возможно, даже попробовали открывать им свои документы.
Стало понятно, что настройки по умолчанию устраивают вас не во всём. А значит, самое время заняться подгонкой программы под себя.
Все настройки просмотрщика STDU Viewer хранятся в xml файле, однако, вряд ли у кого-то есть желание брать xml-редактор и начинать вручную менять этот файл.
Поэтому в главном меню выберем пункт "Файл" и в открывшемся подменю пункт "Настройки программы..." .
На экране появится вот такое окно

Поскольку в этом окне сосредоточены все возможные настройки программы, давайте разберемся с ним по-подробнее.
Окно разделено на две части, слева имеется дерево, в котором собраны группы установок объединенных общей концепцией. Если вы выберите какую-то из ветвей дерева, то справа появится набор элементов управления, позволяющих изменить параметры программы, отнесенные к группе, соответствующей данной ветви дерева.

Общие настройки
Самые базовые установки собраны в ветке "Общие" . Разберём последовательно, какие параметры мы можем поменять, выбрав эту группу настроек.
Язык интерфейса программы
В правой половине окна самый верхний элемент управления - это выпадающий список, в котором вы можете выбрать язык интерфейса программы. Стандартно, программа поставляется с тремя предустановленными языковыми наборами: "Русский", "Английский" и "Французский"
. Однако, существуют дополнительные файлы, присланные пользователями, которые перевели программу на свои родные языки (белорусский, украинский, испанский и т.д.)
Итак, если вы решили поменять язык интерфейса, выберите в выпадающем списке тот, который вам нужен и нажмите кнопку "OK"
. Вам необходимо будет перезапустить приложение, чтобы изменение языка вступило в силу.

Ассоциированные типы файлов
Просмотрщик хорош тем, что поддерживает большое количество различных форматов файлов. Вряд ли есть еще программы умеющие работать со столь же широким спектром документов. Следующая настройка поможет вам выбрать, файлы с какими расширениями вы хотите, чтобы автоматически открывались в нашей программе, а какие оставляете для открытия другим приложениями.

В группе элементов с названием "Ассоциированные типы файлов" отметьте те расширения, которые вы хотите ассоциировать с просмоторщиком и сбросьте флажки, для тех типов файлов, которые вы собираетесь открывать другими программами, например, для работы с текстовыми файлами (расширения ".txt") логичнее использовать "Блокнот" , поскольку чаще всего открываем мы их, чтобы редактировать. Однако, читать текстовые файлы (например, до сих пор некоторые книги представлены только в таком виде) значительно удобнее в нашей программе.
Последний флажок в этой группе "Использовать одну иконку для всех типов файлов" . Разберёмся, за что он отвечает.
Когда вы работаете с файлами в "Проводнике" или каком-то другом файловом менеджере, то каждый файл отображается с миникартинкой, соответствующей его типу (например, документы на рабочем столе). Какую миникартинку использовать определяется настройками данного типа файла в операционной системе. Если вы выставите флажок "Использовать одну иконку..." , то все документы, ассоциированные с просмотрщиком, будут иметь одну и ту же миникартинку (это плюс, с той точки зрения, что чаще всего не столь важно в каком конкретно формате документ, важно, что он откроется нашей замечательной программой), если же флажок сброшен, то для каждого типа документа будет своя миникартинку, это позволит вам быстро отличить книги в формате pdf от книг в mobi и т.п.
Список недавно открывавшихся файлов
Если вы уже открывали документы, загляните в пункт "Файл" главного меню, или нажмите на стрелку рядом с кнопкой "Открыть" на панели инструментов, и вы увидите список тех файлов, которые вы открывали последними. Это очень удобно, если вы часто обращаетесь к одним и тем же документам, потому что вам не надо каждый раз пробираться через несколько окон и разыскивать файл на диске, достаточно выбрать соответствующий этому документу пункт в меню.
Опция "Помнить список из..." даёт вам возможность настроить, сколько файлов просмотрщик должен запомнить и затем показывать в меню.

Вкладки
Просмотрщик имеет современный многодокументный интерфейс с вкладками, такой же как, например, у , и многих других программ, работа которых предполагает одновременное открытие большого количества документов. Для каждого открытого файла в окне программы создается вкладка, что, при наличии нескольких открытых файлов, облегчает доступ к конкретному документу.
В рассматриваемой нами сейчас группе настроек, есть несколько относящихся к работе с вкладками. Разберем каждую опцию подробнее.

Если открыт только один документ, то панель с единственной вкладкой совершенно бесполезна, а скорее даже вредна, потому что занимает место на экране и сокращает область отображения документа. Чтобы в этом случае вкладка не отображалась, вы можете выставить флажок "Не показывать вкладки, если открыт только один документ"
Следующий флаг позволяет вам определить, где должна размещаться панель вкладок сверху или снизу относительно открытого документа. По умолчанию панель находится сверху, если вы хотите изменить эту ситуацию, выставьте флажок "Показывать вкладки снизу" .
Последний флажок говорит сам за себя, с его помощью вы можете определить, нужно ли вам, чтобы при двойном щелчке левой кнопкой мыши по вкладке документа, этот документ закрывался.
Проверка новых версий
Разработчики стараются постоянно совершенствовать программу STDU Viewer, добавлять функционал и поддержку новых форматов. Чтобы не пропустить выход новых версий, вы можете настроить автоматическую проверку, выбрав в выпадающем списке период времени между проверками.

Хочу отметить, что программа не передаёт никакой информации вовне, а только скачивает с сайта разработчика номер последней версии просмотрщика.
Расширенные настройки
В группе "Общие" настроек просмотрщика, есть подгруппа "Расширенные" . Разберёмся зачем нужны опции из этой подгруппы.
Допустим, вы изучали какой-то документ, и внезапно рабочий день закончился, вы закрыли программу и отправились домой. Придя наутро, и открыв тот самый документ, вы обнаружите, что просмотрщик аккуратно восстановил для вас его в том виде в каком он отображался перед тем как вы его закрыли. Вы можете продолжать читать с той же страницы, в том же масштабе и т.п.
Возникает вопрос, а если документ открывается впервые, какие настройки к нему применить? Со страницей всё не сложно, обычно книги читают с начала, и значит, при открытии мы отображаем первую страницу документа. А вот как быть с масштабом и режимом просмотра. Чтобы дать вам возможность выбрать эти настройки самим и предназначена данная подгруппа.
Масштаб документа открываемого впервые
Кому-то хочется, чтобы при открытии была видна первая страница целиком (масштаб - по размеру страницы ), а кому-то, чтобы страницы документа были вписаны в экран по ширине. Вы можете определить какой масштаб должен выставить просмотрщик.

Эта настройка действует только на те документы, которые вы еще не открывали. Если же вы открываете документ, с которым уже работали, то будет восстановлен тот масштаб, который вы выставили для данного документа перед его закрытием.
Режим просмотра документа открываемого впервые
Аналогично предыдущему пункту, для документа, который отурывается впервые, вы можете определить не только масштаб, но и режим просмотра. Например, если у вас широкоформатный монитор возможно вам удобнее, чтобы документ отображался разворотами , т.е. по две страницы одновременно.

Эта настройка также действует только на те документы, которые вы еще не открывали. Если же вы открываете документ, с которым уже работали, то будет восстановлен тот режим просмотра, который вы выставили для данного документа перед его закрытием.
Продолжение следует...
Если мы работаем, то рано или поздно сталкиваемся с необходимость читать документацию или для повышения уровня развития прочитать книгу с образовательным уклоном. Вы думаете все это в сети или на дисках представлено в виде обычного текста или документа, ничего подобного хорошо, если удается необходимое найти в обычном PDF формате, здесь у большинства программы для чтения уже стоят, а если предлагают в более экзотическом формате. Выход один, начинаем искать в сети программу способную работать с новым форматом. Но этот вариант мне лично не нравится, не люблю в системе много различных узкоспециализированных читалок, уж лучше найти пару мастеров на все руки. Отличным выбором может стать бесплатная программа для чтения электронных книг и документов STDU Viewer .

Для некоммерческого и домашнего STDU Viewer полностью бесплатный, а всем остальным придется выложить деньги, правд небольшие. Весь процесс установки стандартный, без предложений, использовать, ну очень необходимых компонентов.
Поддерживаются следующие форматы файловых документов PDF, DjVu (довольно распространенные форматы, все постоянно с ними сталкиваются), TXT (ну с текстовыми файлами работают все кому не лень) , TIFF (фактически это формат хранения графических изображений), CBR , CBZ, XPS, TCR (фиг его знает что это, очень редко встречал, и то было не ценно поэтому и не напрягался с чем смотреть).
STDU Viewer позволяет открывать несколько документов в одном запущенной копии приложения, для каждого файла создается отдельная закладка, где можно индивидуально использовать стили отображения.
Интерфейс программы стандартный, основная рабочая область где и отображается сам документ, и блок навигационной панели где по закладкам разбито: содержание(некоторые форматы документов поддерживают возможность форматирования документа по разделам и главам для ускорения навигации), закладки (куда еще проще, ставим закладку на нужную страницу и в один клик мыши перемещаемся на неё), эскиз страницы (показывает список миниатюр страниц, при наличии графических вставок, можно довольно быстро найти требуемую страницу), поиск (вводим слово, фразу и нам предоставляют список страниц с отрывками текста, где встречается искомое).
В STDU Viewer большое внимание уделено навигации по страницам, помимо выше перечисленных инструментов, предоставлены кнопки быстрого перехода в начало и конец документа, перемещение на предыдущую или следующую страницу и конечно быстрый переход по номеру страницы.
Для комфортного просмотра страниц помимо возможности стандартного масштабирования и поворота страниц, кстати, поворот можно делать как для отдельной страницы, так и для всего документа в целом, можно вписывать страницу как по ширине, высоте или полностью на экран. Порадовала возможность настройки яркости, контрастности и гаммы просмотра, особенно полезно, когда документ представлен как отсканированная картинка.
Для получения копия копии выбранных фрагментов можете воспользоваться пунктом меню инструменты, где можно копировать как выбранный текст, а если это невозможно или нужен рисунок, то выделяем нужную область и получает все в графическом виде. Если необходимо, то весь или часть документа можно экспортировать в текстовый файл(если возможно) или набор отдельных графических файлов.
Для настроек предлагается минимально необходимый минимум параметров. Хотя, кажется немного чего то нахватает, а может уже просто обнаглел и просто придераюсь.
STDU Viewer прекрасный универсальная утилита для чтения электронных документов, здесь есть все, необходимое количество поддерживаемых форматов, скорость работу, удобство навигации, комфорт при чтении, а что еще надо. Да не поддерживаются некоторые особо модные навороты, некоторых форматов, а насколько часто вы встречаете их в реальной жизни сразу после презентации. Пройдет некоторое время и если нововведения приживутся, поддержка, конечно, будет реализована. Не надо возлагать большие надежды, эта утилита даст большие возможности по копированию и редактированию, она рассчитана для чтения, и делает на все 100, а другое это просто приятное дополнение и критика за ограниченные возможности не принимается.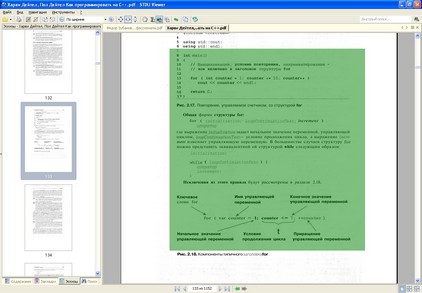
Прекрасно работает в 32-х и 64-х битных операционных системах. Все — таки приятно из двух языков локализации, поставляемых в стандартной инсталляции, присутствует и русский. Пользуемся на здоровье.
Привет друзья Хочу вам рассказать о такой программе как STDU Viewer, зачем она нужна и как ее удалить. Но удалять вы ее не спешите. Это небольшой но очень удобный просмотрщик файлов в формате PDF, DjVu, XPS, TIFF и других. В общем понимает очень много книжных форматов. Что это еще за книжные форматы? Ну, вот вы можете сидя у своего компа посмотреть почти любой популярный журнал в электронном виде. Их можно скачать в интернете. Вот они часто идут в формате PDF. Ну и его можно открыть программой STDU Viewer. Теперь я думаю вам все стало понятно
STDU Viewer полностью бесплатный для обычных юзеров и платный для всякого бизнес-использования так бы сказать.
В программе есть вкладки, можно сразу смотреть несколько книг или журналов. Присутствуют эскизы страниц, можно настроить шрифт и его размер.
Кстати на сайте разработчика есть еще портабельная версия, которая вообще не требует установки!
STDU Viewer можно рассматривать как альтернативное решение программам Adobe Acrobat, WinDjView, Foxit Reader и других.
Ну а теперь познакомимся с этой программой поближе. Я ее скачал и установил. Вот как она выглядит:

Это я открыл журнал Chip и потом нажал на эту кнопку, чтобы показывались миниатюры страниц:

Если нажать тут на первую кнопку, то можно смотреть журнал вот в таком виде, когда слева у вас разделы страниц:

Чтобы тут у вас не было непоняток, то вот смотрите что означают эти цифры. Вот на скриншоте выделено 024_029, это означает что на этих страницах размещена статья, то есть с 24 по 29. И если нажать на эти цифры, то вы перейдете к началу этой статьи. STDU Viewer как-то определяет где статьи, на какой странице начало и на какой конец, эта инфа наверно есть в самом файле.
Вот меню Инструменты, тут есть функции для выделения текста, картинки:

В настройки можно попасть из меню Файл:

Настроек много, но вроде бы как все они удобно упорядочены. Интересная возможность есть, это чтобы вкладки отличались цветами. Находится опция в разделе Вид вкладок:

На первой вкладке Общие можно увидеть какие форматы поддерживает программа, при необходимости можете снять галочки с некоторых:

Работает программа под процессом STDUViewerApp.exe, его можно увидеть в диспетчере задач.
В общем обычная читалка. Но маленький размер ее и то что она шустро работает, цветные вкладки ее бесплатность делают ее очень привлекательной на фоне остальных решений. Так что лично я ничего не имею против, STDU Viewer годная программа
Но если она вам не нужна или попала на компьютер случайно, а то и вовсе вы ее не устанавливали, то я понимаю ваше желание ее удалить. Ну значит так тому и быть
Напомню, что вы можете для деинсталляции использовать удалятор . Это такой специальный удалятор, который умеет продвинуто удалять программы, удаляя также и мусор который они могут оставить после себя. Так что рекомендую
Ну так вот. Открываем меню Пуск и выбираем там Панель управления (а если у вас десятая Windows, то там зажмите Win + X и в появившемся меню будет данный пункт):

Находим и запускаем значок Программы и компоненты:

Теперь находим там STDU Viewer, нажимаем правой кнопкой и выбираем Удалить:

Появится сообщение, мол реально ли вы хотите удалить программу, нажимаете тут Да (если не передумали):

Потом будет еще какое-то странное окошко про совместное использование файла, тут нажимаете Да для Всех:

И все, потом все быстренько удалится:

Надеюсь что все я написал доступно и понятно, и что для вас эта инфа была полезной. Желаю удачи вам
16.06.2016






