Программа для отображения загрузки процессора в играх. FPS в играх -где посмотреть этот нужный показатель
О дна из самых полезных функций таких программ, это отображение на экране количества сменяемых кадров за единицу времени (FPS или частота кадров). Этот параметр напрямую влияет на плавность изображения.
Для комфортной игры и просмотра видео профессионалами кинематографа, игровой индустрии считается показатель в 60 FPS. В таком случае, картинка кажется плавной и максимально приближенной к реальности. Если показатель частоты кадров меньше 25, визуально происходящие на мониторе начинает дёргаться.
Программы показывающие FPS в играх
На сегодняшний день, особую популярность обрела программа FPS Monitor. Её часто можно встретить на YouTube каналах, в тестах новых видеокарт и процессоров. Почему она так популярна, спросите вы? Она работает практически идеально во всех играх. Разработчики сделали привлекательный вид в оверлее, отображающий всю важную информацию, с возможностью кастомизации.
Fraps
Идеально подойдет тем, кто не любит заморачиваться с настройками. Достаточно установить, запустить программу и начать играть. Отображение фремрейта по умолчанию, расположено в левом верхнем углу.

Fraps также пригодится тем, кто любит записывать видео. С этой задачей он справляется отлично.
Скачать Fraps
MSI Afterburner
Смотря ролики на YouTube о производительности видеокарт. Вы наверняка задавались вопросом, какой софт используют для отображения FPS в играх? Одной из них является MSI Afterburner.
Стоит сразу отметить, «клацать все подряд» в ней не стоит. Причиной этого, возможность разгона видеокарты. В противном случае она может выйти из строя.
Из названия, можно ошибочно подумать, что данный продукт, заточен исключительно под продукцию от компании MSI. Но это не так.

Во время установки, дополнительно предложат инсталлировать Riva Tuner Statitics Server, подтвердите действие. Это приложение необходимо для работы оверлея.
Запускаем утилиту, появится окно со стандартным скином. Заходим в настройки, для этого в правом углу кликаем на кнопку Setings.

Переходим во вкладку мониторинг, далее в активные графики мониторинга, необходимо поставить галочки напротив тех пунктов, которые Вам интересны. Обязательно установите галочку напротив каждого параметра «Показывать в оверлейном экранном дисплее» и тогда в колонке свойства, появится надпись в ОЭД.

Отображения оверлея находится во вкладке ОЭД. Нажав кнопку, дополнительно появится окно настройки RTSS. В этом окне нам нужно включить Stealth mode. Говорят если не включить эту функцию в некоторых онлайновых играх, могут наблюдаться проблемы. Предпологается вас будут считать, как читтера.
Можно изменить цвет текста, размер, шрифт и его позицию. Остальные пункты трогать не стоит. Проверьте, чтобы переключатель Show-on Screen Display был включен.
Overwolf
Зайдите в Settings, во вкладку FPS. Поставьте отметку напротив пункта «включить мониторинг FPS во время игры» или нажмите горячие клавиши Ctrl+Shift+P. Важно заметить, шрифт меняется в зависимости от тем в овервульфе.

Скачать Overwolf
GeForce Experience
Обладатели видеокарт от компании NVIDIA могут отображать FPS в фирменной программе GeForce Experience. Кликнув мышкой по иконке «поделится» в правой верхней части окна. Откроется меню, нажимаем иконку в форме повернутого треугольника/расположение HUD/счетчик кадров в секунду. На последнем этапе, выберем положение счетчика. По нашему мнению, удобное расположение в правом верхнем углу.

Для лучшего понимания, мы сняли видео, как включить счетчик FPS в GeForce Experience 3.0.
CAM
Утилита разработаная компанией NZXT. По функциональности, похожа на MSI Afterburner, но они кардинально отличаются. В ней отлично реализована система мониторинга PC, а именно подробная информация загрузки CPU, GPU, температуры и фреймрейта.
Запустив утилиту, появится вся информация о характеристиках ПК. Оформленна в современном светлом дизайне. Перейдя в раздел игры, откроется статистика с графиками, данные хранятся в облаке. Согласитесь, выглядит красиво и для наглядности удобно.

Для настройки оверлея, нажимаем иконку геймпада/включить CAM Overlay. Ставим отметки по своим предпочтениям и кликаем сохранить изменения.

Скачать CAM с официального сайта можно по этой ссылке https://camwebapp.com/ .
Обратите внимание, как круто выглядит оверлей в играх, минимальный (MIN), средний (AVG), максимальный (MAX) фреймрейт, часы.

FPS Monitor
Обилие настроек, одно из основных преимуществ. У вас есть возможность конфигурировать программу под себя. Меняйте размер оверлеев, добавляйте окна и показатели, перемещайте их по экрану, чтобы можно было играть и следить за характеристиками компьютера. Подбирайте цвета, шрифты и прочие графические элементы. Горячие клавиши также присутствуют. Есть черный список, позволяющий исключить автоматическое отображение программы в ненужном софте.
Хотите узнать, почему тормозит ПК? Для этого достаточно вынести на экран табло, на котором по умолчанию указаны следующие пункты:
- Процент загрузки и частота каждого из ядер
- Температура ЦП
- Данные о памяти (GPU, подкачка, RAM)
- Скорость работы с дисками
- Скорость вращения кулеров
- Частота кадров
FPS Monitor практически не создает нагрузку на систему. Бесплатная версия имеет все вышеперечисленные функции, но не позволяет сохранять индивидуальные настройки. Стоимость лицензии составляет 350 рублей.

Если не хочется тратиться каждый год на новый GPU, тогда стоит рассмотреть вариант приобретения консоли. Но и на консолях не всегда высокий и стабильный фрейм рейт. По нашему мнению, 40 кадров в секунду, должно быть достаточно для большинства людей.
Выводы
Отображение ФПС в играх, имеет смысл для оптимальной настройки графики. Анализ производительности нужен для понимания, сколько используется ресурсов и раскрывает ли процессор видеокарту. Мониторинг температуры актуален, он позволяет узнать необходимость в замене термопасты или чистки от пыли.
Доброго времени суток!
Вопросов касательно FPS всегда много, и задают их даже на работе (ну, моральную сторону разбирать в этой статье не стану)...
Вообще, каждый любитель игр, рано или поздно, узнает о таком показателе, как FPS (узнает, обычно, когда игра начинает тормозить, зависать, картинка искажается, дергается и т.д.).
FPS - это количество кадров в секунду, которое показывается на вашем экране. Чем больше кадров в секунду на экране - тем лучше: игра будет идти плавнее, движения персонажей будут естественнее, вы будете четко и хорошо видеть их, и успевать реагировать на все события.
Показатель FPS, чаще всего, отражает реальную производительность вашего железа: видеокарты, процессора, да и всего компьютера/ноутбука в целом (я не беру те случаи, когда на FPS влияют, например, вирусы...).
В этой статье я приведу несколько полезных утилит, которые пригодятся для отслеживания FPS, а также отвечу на несколько популярных вопросов, которыми зажаются все начинающие люители игр.
Fraps
Одна из самых знаменитых программ для записи игрового видео, создания скриншотов, и просмотра FPS. Программа отличается своими низкими системными требованиями, благодаря чему, запись игрового видео можно вести даже на относительно слабых машинах.
Что касается FPS - то в программе есть специальная вкладка, в которой можно настроить угол экрана, в котором будет показываться значение, а так же горячая клавиша (см. скрин ниже).

На скрине ниже показан пример определения FPS - см. на желтые цифры "56" в левом верхнем углу экрана.

Количество FPS в игре - 56
В общем-то, если у вас работает Fraps, искать альтернативы для определения FPS - я считаю, нет смысла...
Примечание : в некоторых играх, FRAPS ведет себя не стабильно и FPS не отображает (почему - непонятно). Поэтому, если программа у вас не заработает, рекомендую воспользоваться нижеприведенными аналогами.
PlayClaw
Конкурент Fraps"у. Программа может: записывать видео и скриншоты из игры, вести трансляцию игр, определять FPS, поддерживает настройку горячих клавиш, выбор кодеков для сжатия (чего во Fraps нет).
Главное окно выполнено в "плиточном" стиле...

Для настройки отображения FPS - зайдите в раздел "Plugins" , затем поставьте галочку напротив пункта "FPS overlay" и настроите цвета отображения (можно оставить и по умолчанию - цвета контрастные).

После запуска игры, вам даже нажимать ни на какие кнопки не нужно - FPS будет показан автоматически в левом углу экрана (сверху). Скрин представлен ниже.
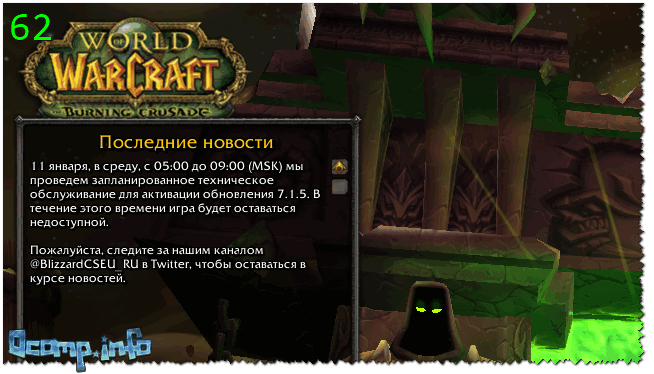
Определение FPS - PlayClaw (см. зеленые цифры - 62)
Overwolf
Вообще, программа Overwolf - это целый игровой Мир для геймера: здесь и рекомендации по играм, и запись игрового видео, новости, всевозможные рекомендации и т.д. (жаль, что многое на английском...).
В рамках этой статьи - эта программа интересна тем, что весьма качественно определяет показатель FPS. Чтобы в Overwolf включить отображение FPS - нужно зайти в настройки (Settings), затем открыть раздел FPS, и поставить галочку напротив пункта "Enable in-game FPS monitor" (как на скрине ниже).

Собственно, теперь запустив игру, вы увидите количество кадров в каком-либо углу экрана (в зависимости от выбранных вами настроек).

Кстати, программа поддерживает русский язык, работает во всех современных версиях Windows: 7, 8, 10.
FPS Monitor

Эта программа отличается от многих других тем, что она показывает не только количество FPS, но и загрузку каждого ядра ЦП, нагрузку на видеокарту, состояние ОЗУ и пр. Т.е. если у вас тормозит игра - вы сможете узнать, что из "железа" испытывает наибольшую нагрузку и не справляется (например, поможет решить частый вопрос: "что не тянет, видеокарта или процессор?") .
Отмечу, что программа достаточно "гибкая" и позволяет включить только те показания, которые вам нужны, и, естественно, разместить их в том углу экрана, где вам более удобно.
Из минусов : программа платная (хоть и недорогая). Не поддерживает некоторые старые игры (несовместимость...).
Вопросы по FPS
Каким должен быть показатель FPS для комфортной игры
Нормальным показателем для всех игр считается FPS на уровне 60 (если, конечно, не идет речь о профессиональных игроках, у которых свои задачи и требования...). Отмечу, что когда показатель FPS меньше 30 - во многие игры становится не комфортно играть, а иной раз и невозможно!
То бишь, наиболее благоприятный диапазон FPS для комфортной игры составляет от 40 до 60.
Вообще, очень многие зависит от самой игры:
- если это пошаговая стратегия - то даже 20 FPS может быть достаточно для приятной игры;
- если динамический шутер (стрелялка) - то и 50 FPS может быть мало...
Естественно, что в каждой игре у вас показатель FPS будет различным, и постоянно меняться. Скажу даже больше - в каждом уровне игры (или локации, карте), FPS может быть разным, так как графика каждого уровня может быть отличной друг от друга. К тому же, при появлении каких-то эффектов (или их исчезновении) - может существенно измениться FPS.
От чего зависит FPS, как его повысить
- От производительности вашего железа: видеокарты, процессора и системы в целом;
- От игры, которую хотите запустить;
- От параметров графики и настроек в игре (фильтры, разрешение и т.д.);
- От версии видеодрайвера, его настроек.
- Повлиять на количество FPS так же могут: высокая температура компонентов (процессора, например); вирусы, ошибки ОС Windows и т.д.
Может ли пыль повлиять на FPS
Дело в том, что пыль может осесть на мелкие вентиляционные отверстия на корпусе ноутбука/ПК, забить радиаторы процессора и видеокарты. В результате воздухообмен ухудшится и тепло не будет уходить из корпуса компьютера. Температура начнет расти...
Но при росте температуры, процессор компьютера может начать тормозить (т.е. срабатывает авто-защита: чтобы сбросить температуру - процессор начинает работать медленнее). Если это не помогает, то при достижении определенной критической точки температуры - компьютер просто выключается.
Так, что пыль, конечно, может повлиять на количество FPS (правда, косвенно).
О том, как почистить компьютер от пыли:
Чистка ноутбука от пыли в домашних условиях:
Влияет ли версия ОС Windows на FPS в играх
Наблюдение! Очень многие пользователи отмечают, что после перехода с Windows 7 на Windows 10 - у них стали реже и меньше притормаживать некоторые игры...
Вообще, влияет. Причем, иногда существенно. Например, в "старые" времена я долго держал на диске ОС Windows 2000 (хотя уже вышла Windows XP). Дело в том, что на Windows 2000 существенно лучше работали многие игры: показатель FPS был выше (да и видеодрайвера, как правило, для старых ОС уже отработаны и в них внесены все правки. Пока еще до новой ОС системы дойдут руки у разработчиков...). Затем, конечно, для Windows XP вышли сервис-паки, и ее довели до "нормального" уровня работы...
Вообще, сильно влияет оптимизация ОС: одно дело запускать игру на настроенной, вычищенной от "мусора" и оптимизированной системе, совсем другое - на "захламленной". Разница может быть весьма существенной: от нормальной игры на первой, до жутких тормозов на второй (при одинаковой "железной" начинки компьютеров).
Кстати, что касается той же Windows 10 - то в ее арсенале появился игровой режим .

Разработчики системы стараются сделать ее максимально удобной, как для любителей игр, так и для остальных. Пока конкретных цифр по увеличению производительности благодаря этому режиму у меня нет, но в целом, сказывается он положительно.
Нужно ли "делать" FPS больше 60
В целом, чем больше FPS - тем лучше и комфортнее будет играть. Но если разница между 20 и 60 FPS будет заметна невооруженным глазом, то разницу между 60 и 90 FPS - заметит даже далеко не каждый опытный игроман.
Дело тут еще в мониторе: самый обычный классический LCD монитор, обычно, выдает частоту развертки 60 Гц. Соответственно, даже если у вас будет FPS более 60 - видеть вы все равно будете 60 (т.к. монитор больше кадров просто не покажет в секунду), а значит увеличивать FPS нет смысла...

Другое дело, если у вас монитор с частотой развертки, например, 100 Гц - тогда есть смысл поднять FPS до 100. Качество картинки может просто обескуражить, особенно, если сравните качество изображения одновременно с классическим монитором (см. фото выше). Правда, ценники на такие "штуки" пока еще "кусаются", и чаще всего их используют профессиональные игроки. Вообще, в целом, если вы не искушенный геймер, то гнаться за 60+ FPS в ущерб кошельку, наверное, смысла большого пока нет. Всё равно через годик-другой подобная техника будет дешеветь...
Кстати, если у вас низкий FPS или вовсе не идут многие современные игры - не отчаивайтесь! Не так давно у меня на сайте "появилась" статья о воспоминаниях: в ней представлены лучшие игры-хиты прошлого, многие из них дадут фору современным новинкам!
Лучшие хиты прошлого (можно играть даже на старых ноутбуках и ПК) -
Необходимость, посмотреть FPS в игре возникает в разных ситуациях. Например, информация о FPS может понадобиться для того чтобы подобрать оптимальные настройки для новой игры или для того чтобы сравнить работу двух разных видеокарт. Как бы там ни было, для решения этой задачи вам понадобится специальная программа. В этом материале мы рассмотрим 3 самые популярные программы, с помощью которых вы сможете узнать FPS в игре.
Пожалуй, самый простой способ посмотреть какой FPS в игре, это воспользоваться программой Fraps. Данная программа предназначена для получения скриншотов и записи видеороликов вовремя игры. Но, кроме ее основного предназначения у нее есть и вторичные функции. Например, вывод счетчика кадров на экран компьютера вовремя работы полноэкранных программ или компьютерных игр. Именно эта функция и позволяет узнать сколько FPS выдает игра с вашим железом.
Основным преимуществом Fraps, перед другими программами для просмотра FPS, является простота его использования. Для того чтобы посмотреть FPS в игре достаточно просто запустить Fraps, а потом саму игру. После чего в левом верхнем углу экрана появится счетчик кадров. Если счетчика кадров нет, то посмотрите настройки Fraps на вкладке «FPS», там должен быть выбран угол, для отображения счетка.
Что касается недостатков, то Fraps имеет очень мало настроек и не предоставляет никаких дополнительных данных о системе или игре. Кроме этого, на некоторых современных играх Fraps может вообще не работать.
Fraps – это платная программа, но для того чтобы просматривать FPS вам не обязательно ее покупать, хватит и пробной версии. Скачать программу можно .
MSI Afterburner – мощная программа для разгона видеокарты и отслеживания FPS
MSI Afterburner – это программа для разгона видеокарты. С ее помощью можно поднять тактовую частоту графического чипа и памяти, а также увеличить напряжение на графический чип. Но, кроме этого с помощью MSI Afterburner можно отслеживать большое количество разных параметров работы компьютера прямо во время игры. Среди прочего можно следить и за FPS.
Основным преимуществом MSI Afterburner является большое количество разных возможностей. Но, для того чтобы воспользоваться этими возможностями придется немного повозиться с настройками. В настройках программы нужно перейти на вкладку «Мониторинг», выделить там параметр для отслеживания и включить функцию «Показывать в Оверлейном Экранном Дисплее». Данную операцию нужно повторить для всех параметров, которые вы хотите отслеживать во время игры, после чего нужно сохранить настройки с помощью кнопки «Ок». После сохранения настроек можно запускать игру и смотреть на FPS.

FPS monitor – профессиональное решение для просмотра FPS
FPS Monitor – это программа, которая была создана специально для просмотра FPS в играх. Она позволяет отслеживать и выводить на экран FPS, а также множество других параметров работы компьютера. Например, с помощью FPS Monitor можно также отслеживать загрузку процессора и видеокарты, тактовые частоты процессора и видеокарты, загрузку оперативной памяти и многое другое.
Основным преимуществом FPS Monitor является ее узкая специализация и большое количество настроек, некоторых из которых нет в других подобных программах. Например, FPS Monitor позволяет вручную задать место, в котором информация будет выводиться на экран.

Недостатком FPS Monitor является то, что данная программа платная. Можно использовать пробную версию, но тогда возможности программы будут ограничены, а на экран будет выводиться сообщение о том, что это Demo-версия. Скачать программу можно .
К железу компьютера становятся всё сильнее, и на старых ПК работоспособность не особо хороша. В основном такая разница влияет на FPS (Frame Per Second - сменяемые кадры в секунду) и видеоигра начинает подтормаживать , что очень помешает получать удовольствие от неё.
Как в Steam настроить отображение fps.
Но частоту кадров можно показать, и для этого существует много разных программ типа Fraps . Сама программа используется для захвата и записи видео с монитора, и зачастую её используют для мониторинга кадров в играх, так как она имеет удобный счетчик в углу экрана. Но если вы используете платформу Steam - у вас есть возможность включить показатель FPS без вмешательства других программ.
Включение ФПС в Стиме
Для мониторинга кадровой частоты на платформе Стим, включаем его в установках:

Показ ФПС в играх от Valve
Мы знаем, как включить отображение ФПС в любой игре с платформы Steam. Во многих продуктах разработчики предусмотрели необходимость встроенного ФПС-метра. И родные творения Стим (продукты от компании Valve - которая является владельцем площадки) его имеют. Valve разработал свой собственный движок, на котором и выпускает продукты, такие как: Counter Strike, Half Life, Portal, Dota 2 и множество других.
В программах на движке Source ФПС-метр можно вызвать с помощью консоли, для начала включим вызываемую консоль в нужном нам продукте:

Если вы хотите узнать о том, как посмотреть FPS в игре, то вы, скорее всего, решили замерить производительность своего компьютера. На глаз это сделать довольно сложно, но, к счастью, существуют специальные программы, выводящие текущее количество кадров в секунду на экран. А лучшие из таких приложений как раз и будут рассмотрены в приведенной статье.
Fraps
Эта утилита, прежде всего, предназначена для записи видео. Тем не менее, у нее есть и другие функции, в число которых входит возможность отображения числа кадров в секунду. Перед тем как посмотреть, сколько FPS в игре, вам нужно установить Fraps, а затем сделать следующее:
Как вы наверняка поняли, основным преимуществом подобной утилиты является ее простота. Однако есть у Fraps и один существенный недостаток. Так, программа имеет очень мало настроек, а также не показывает какие-либо дополнительные данные о состоянии системы и нагрузке на отдельные компоненты. Впрочем, Fraps распространяется на бесплатной основе, так что, вы можете не переживать о том, что зря потратили свои деньги.
Steam
Далеко не все знают, но такая возможность, как посмотреть FPS в игре, есть в клиенте популярного цифрового магазина Steam. Оно и не удивительно. Ведь чтобы включить ее, нужно сначала покопаться в настройках. Делается это так:

Больше никаких манипуляций от вас не потребуется, а счетчик кадров будет выводиться на экран автоматически. Только учтите, что перед тем, как посмотреть FPS в игре, вам нужно будет сначала купить ее в Steam или же добавить в качестве стороннего приложения.
Плюсом подобного способа является отсутствие необходимости устанавливать отдельные программы для подсчета частоты кадров. Конечно же, при условии, что вы активно пользуетесь Steam. Что касается минуса, то он, как и в случае с Fraps, заключается в малой информативности.
MSI Afterburner
Мощная программа, позволяющая как посмотреть FPS в игре, так и разогнать видеокарту, повысив тем самым частоту кадров. К сожалению, счетчик фреймрейта почему-то отключен по умолчанию, и вам придется самостоятельно запустить его. Это можно сделать следующим образом:

На этом полезные функции утилиты не заканчиваются. Так, выставив соответствующие параметры в уже знакомом вам разделе «Мониторинг», вы сможете отслеживать не только FPS, но и, например, загруженность видеокарты и процессора, их температуру, используемый объем файла подкачки и многие другие показатели. Ориентируясь на эти данные, вам будет проще понять, какая из деталей вашего компьютера является слабым звеном.
FPS Monitor
Ну, и наконец, профессиональная программа, созданная исключительно для мониторинга частоты кадров, а также остальных сопутствующих параметров. К тому же, разработчики этой утилиты постоянно обновляют ее, оптимизируя под современные операционные системы. Проще говоря, если вы думаете над тем, как посмотреть FPS в играх на Windows 10, тогда FPS Monitor - это однозначно ваш выбор.
Для того чтобы начать отслеживать частоту кадров, достаточно запустить программу одновременно с игрой. Сделав это, вы увидите оверлей, появившийся в левом верхнем углу экрана.






