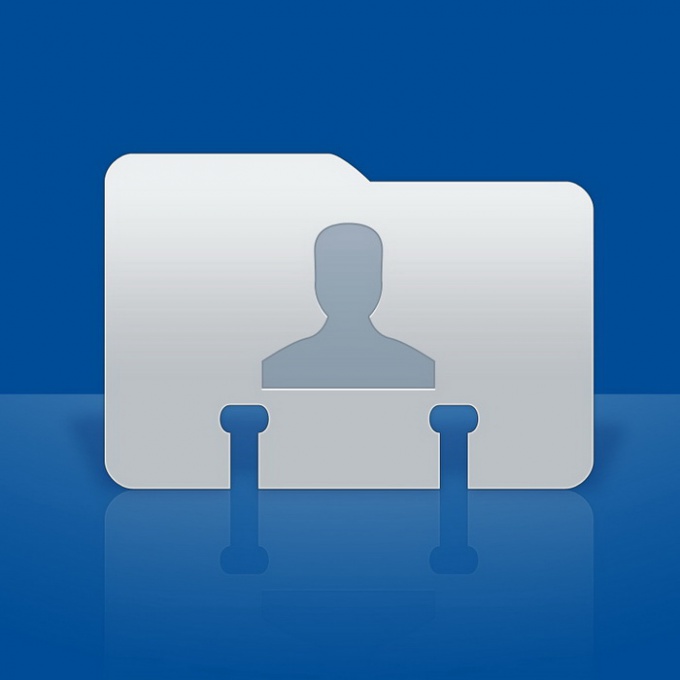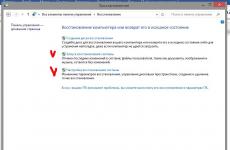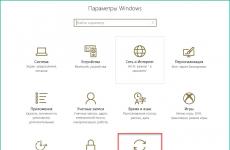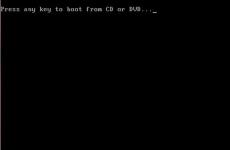Совет 1: Как удалить папку, если она не удаляется
Инструкция
Для начала перезагрузите - возможно, папка действительно была занята каким-то процессом, и решит эту проблему.
Также проверьте, не установлена ли в данную папку какая-либо , с которой вы работаете, и которая является запущенной, и проверьте, нет ли в свойствах шифрования данных. Также папка не должна носить имя системной папки.
Если все вышеуказанные действия не привели к успеху, откройте папку с файлом, который не . Зайдите в свойства папки в разделе «Сервис» и откройте вкладку «Вид». Проверьте, есть ли галочка на пункте «Использовать простой общий доступ к файлам». Если она есть - снимите ее, нажмите ОК и закройте свойства. После этого щелкните на файле правой кнопкой мыши и вызовите свойства. Во вкладке «Безопасность» откройте «Дополнительно» и снимите все галочки на пунктах чтения и исполнения. Попробуйте теперь заблокированный файл.
Также вам может помочь хороший проводник Total Commander, отображающий заблокированные файлы и папки. Если вы нашли зашифрованный файл, нажмите Ctrl+Alt+Delete и в процессах посмотрите, нет ли там чего-то, совпадающего с названием заблокированного файла. Если процесс найден - остановите его и удалите файл.
Если все эти способы ни к чему не привели, используйте последний и наиболее способ удаления папок и файлов - скачайте и установите программу Unlocker. Эта программа позволит вам удалять даже заблокированные файлы и папки, а также переименовывать их, перемещать и совешать другие операции. После того, как вы установите программу, щелкните правой кнопкой мыши по папке или , которые надо удалить. Вы увидите в контекстном меню появившийся значок Unlocker - щелкните его, разблокируйте файл в открывшемся окне и удалите его.
Видео по теме
Источники:
- удаление папок
Пользователи ПК ежедневно создают и удаляют файлы при помощи привычных и знакомых команд. Иногда случается так, что ряд документов просто так не поддается удалению. Тех, кто знаком с компьютером лишь на уровне пользователя, такой оборот дела ставит в тупик. Однако выход есть, почистить компьютер можно даже в том случае, если к удаляемым файлам нет доступа .
Инструкция
Причин, по которым вы не можете удалить файл с вашего , очень много. Все дело может быть в структуре файла, его назначении, особенностях операционной системы и пр. Иногда файлы могут быть заняты другой программой (чаще всего или daemon tools). В таком случае надо просто закрыть программы или перезагрузить компьютер (главное, чтобы данная программа не находилась в ). Если обычным образом не удается, войдите в «Диспетчер Задач» и закройте ненужный процесс.
Видео по теме
Обратите внимание
Но еще вы должны понять, что если файл нельзя удалить, возможно, он нужный (системный). От удаления загруженных образов или разного рода мусора беды не будет, но системные файлы трогать не рекомендуется.
Источники:
- как удалить файл к которым нет доступа
Совет 3: Как удалить программу, если она не удаляется через панель управления
Некоторые приложения устанавливаются на компьютер вирусным путем и остаются скрытыми в системе, доставляя пользователям различные неудобства. Удалить программу, если она не удаляется через панель управления, можно через системный реестр, а также с помощью специальных приложений.

Инструкция
Если программа через панель управления, то есть просто отсутствует в списке установленных приложений, попробуйте отыскать место ее установки. Для этого выполните поиск через меню «Пуск» по названию программы. Если в главном меню или на рабочем столе имеется ярлык программы, нажмите на него правой кнопкой мыши и выберите «Свойства». Нажмите «Расположение файла», чтобы перейти к нужной папке. Вы можете также узнать расположение программы, нажав комбинацию Ctrl + Alt + Del и выбрав название нужного приложения в списке текущих системных процессов.
При обнаружении папки приложения найдите в ней файл службы удаления, который обычно называется Uninstall, и запустите для начала деинсталляции. Если файл с подходящим названием отсутствует, вы можете удалить всю папку с приложением сразу. Обычно этого бывает достаточно для прекращения его активности. Тем не менее некоторые вирусные программы оставляют после себя следы в системе, нанося ей вред.
Перейдите в системный реестр, где содержатся данные обо всех установленных программах. Нажмите комбинацию Win + К и введите слово Regedit. Перейдите на вкладку HKEYCURRENTUSER, затем Software и найдите в списке название нужного вам приложения, затем удалите данную вкладку из реестра. Проделайте то же самое на вкладке HKEYLOCALMACHINE.
Вы можете удалить программу, если она не удаляется через панель управления, с помощью приложения Revo Uninstaller, которое можно найти и загрузить в интернете. Запустите его и просканируйте систему на установленные программы. Revo Uninstaller выявляет даже скрытые службы. Также вы можете активировать в программе «Режим охоты», после чего в системном трее появится зеленый значок. Нажмите на него и подведите курсор к значку или папке интересующего приложения, и программа автоматически удалит его из системы.
Если программа не удаляется из панели управления и нарушает работоспособность системы, попробуйте воспользоваться службой «Восстановление системы», которая находится в списке служебных программ в меню «Пуск». Укажите нужную точку восстановления, например, за день до того, как было случайно установлено зловредное приложение. Как только восстановление будет завершено, система вернется к предыдущему рабочему состоянию, и вредоносная программа будет отсутствовать.
В операционной системе Windows одну и ту же операцию можно выполнить разными способами. Кто-то привык управлять ресурсами компьютера с помощью мыши, кто-то – через клавиатуру. Чтобы быстро удалить папку , нужно лишь понять, какой способ для вас самый простой и удобный.

Инструкция
Чтобы удалить файлы из корзины, подведите курсор мыши к значку «Корзина» на рабочем столе, кликните по нему правой кнопкой мыши и выберите в выпадающем меню команду «Очистить корзину». Подтвердите свои действия в окне запроса. Альтернативный вариант: откройте элемент «Корзина» и выберите на панели типичных задач ту же самую команду.
Саму же папку можно удалить следующими способами. Подведите курсор мыши к более ненужной папке, кликните по ее значку правой кнопкой мыши и выберите в контекстном меню команду «Удалить». В окне запроса подтвердите операцию, нажав на кнопку «Да». Папка будет помещена в корзину.
Другой вариант больше подойдет в том случае, если вам необходимо удалить сразу несколько папок. Удерживая нажатой левую кнопку мыши, выделите папки, которые хотите удалить. Повторите действия, описанные в предыдущем шаге.
Если вам привычнее работать на клавиатуре, выделите папку , которую хотите поместить в корзину, нажмите клавишу Delete. Когда система запросит подтверждение операции, нажмите клавишу Enter.
В том случае, когда вы не можете вспомнить, в какой директории находится папка, сначала воспользуйтесь компонентом «Поиск». Нажмите на кнопку «Пуск» или клавишу Windows, выберите в меню пункт «Поиск». В открывшемся окне задайте критерии поиска и нажмите на кнопку «Найти». Когда искомая папка будет найдена, удалите ее любым из способов, описанных выше, прямо из окна поисковика.
Операционная система Windows позволяет с легкостью оперировать любыми файлами , будь то программы или файлы пользователя. Но иногда пользователь сталкивается с ситуацией, когда удалить какой-то файл не удается.

Прежде всего, попытайтесь понять, почему не удается удалить файл. Существует несколько причин, вследствие которых вы не можете это сделать. Прежде всего, вы можете пытаться удалить важный системный файл. Второй причиной может быть попытка удалить файл работающей программы. Наконец, удаляемый файл может быть файлом вируса, имеющим механизмы противодействия удалению.Если вам надо удалить или заменить файл операционной системы, проще всего это сделать, загрузившись со второй ОС – если она установлена у вас на компьютере. Если ее нет, вы можете загрузиться с помощью загрузочного диска Live CD. Это сокращенная, но вполне работоспособная версия операционной системы. Она полезна в очень многих случаях – например, при невозможности загрузить компьютер с основной ОС. С ее помощью вы сможете и удалить файл вашей основной операционной системы. Но делайте это осторожно – в случае удаления важного для ОС файла она может не загрузиться.Если появляется сообщение о том, что вы пытаетесь удалить файл запущенной программы, остановите ее. Это можно сделать в Диспетчере задач (Ctrl + Alt + Del) или воспользоваться любой подходящей программой, показывающей список запущенных процессов и позволяющей их останавливать – например, программой AnVir Task Manager. Эта программа позволит не только просмотреть список запущенных процессов, но и увидеть местонахождение их исполняемых файлов и ключей автозапуска в реестре. Кроме того, она показывает степень опасности запущенных процессов.В том случае, если после удаления файла и перезагрузки компьютера он появляется снова, можно с большой долей уверенности говорить о том, что это файл вируса. Чтобы удалить его, необходимо найти ключ автозапуска и все связанные с файлом вируса компоненты. Вирус может копировать себя в несколько папок, поэтому удаления одного файла и ключа запуска может оказаться мало. Особенно в том случае, если у вас заражена какая-то программа и при каждом ее запуске вирус снова обживается в системе. Поэтому первое, что необходимо сделать в подобном случае, это просканировать компьютер антивирусом с новыми базами.Для удаления файлов, не желающих удаляться, вы можете воспользоваться программой Unlocker. Это очень удобная утилита, встраивающаяся в контекстное меню. Достаточно кликнуть неудаляющийся файл правой кнопкой мышки, выбрать в контекстном меню Unlocker. Затем в меню выбрать вариант вашего действия с файлом – удалить, переименовать, переместить. Некоторые файлы Unlocker не может удалить сразу, они будут помечены к удалению и удалены в процессе очередной перезагрузки компьютера.
Видео по теме
Как часто вам встречаются папки на вашем жестком диске, которые вы не можете удалить? Проблема, действительно, неприятная. Иногда такая папка не содержит ни одного элемента. Чаще всего, это вызвано сбоем системы или небольшого зависания компьютера. Также возможной причиной может быть неудавшееся удаление файла в этой папке или нахождение в этой папке скрытого или системного файла.