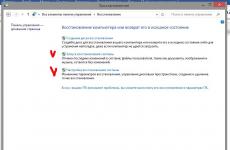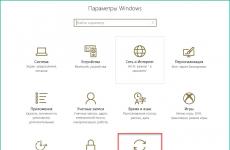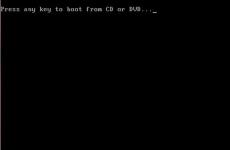Регистрация в Google (гугле): один аккаунт, много возможностей
Сервисы Google популярны как никогда, поэтому все больше пользователей Рунета задумываются о собственном аккаунте гугл.
Если раньше были популярными такие сервисы как Mail.ru и Яндекс , то теперь гугл, набирает обороты с сумасшедшей скоростью.
Это и не удивительно, ведь получив аккаунт гугл , открывается множество возможностей и приятных плюшек. Такие как: гугл диск , календарь, гугл+, ютуб и многое другое.
Но начнем, пожалуй, с непосредственного создания профиля.
Регистрация в Google
Конечно, было бы логичнее использовать chrome браузер , норегистрация google аккаунтаможет быть произведена из любого установленного браузера на вашем устройстве.
На примере, использован браузер Internet explorer.
В адресной строке вводим “google.com”.
После чего, в правом верхнем углу имеется кнопка «войти». Жмем на нее.
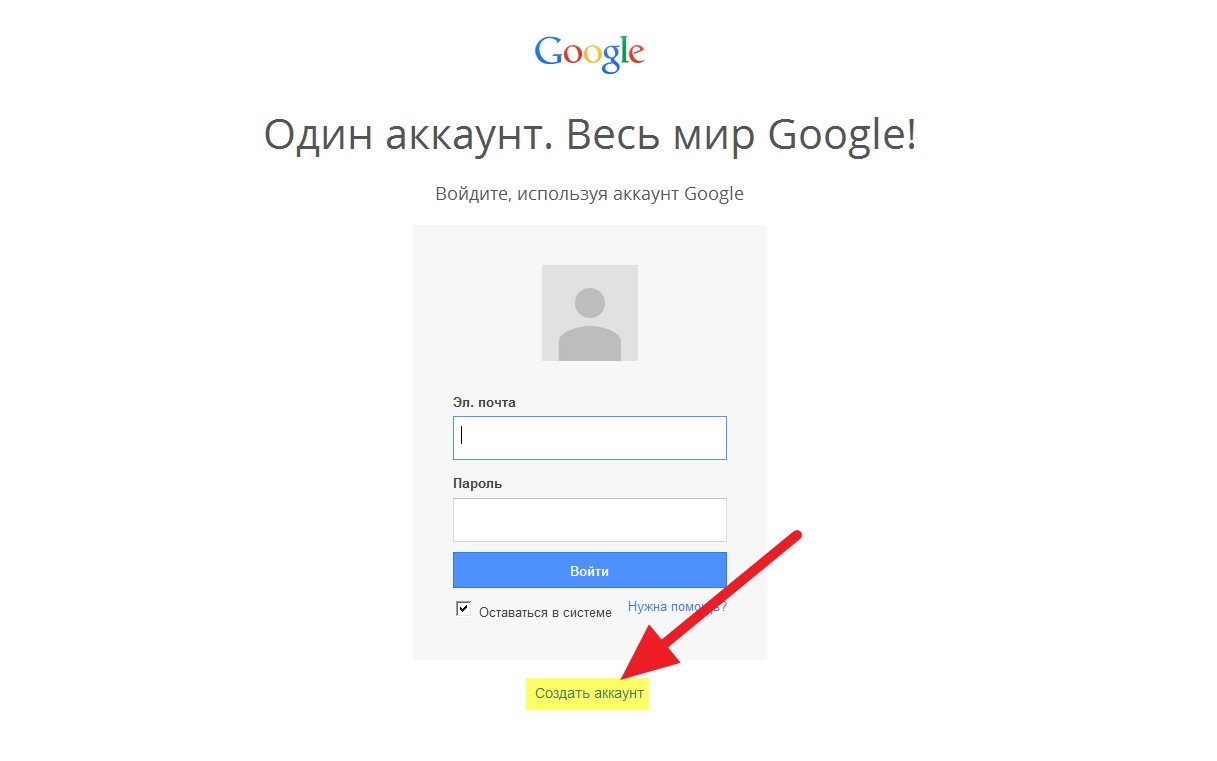
Перед нами открыта страница заполнения данных аккаунта.
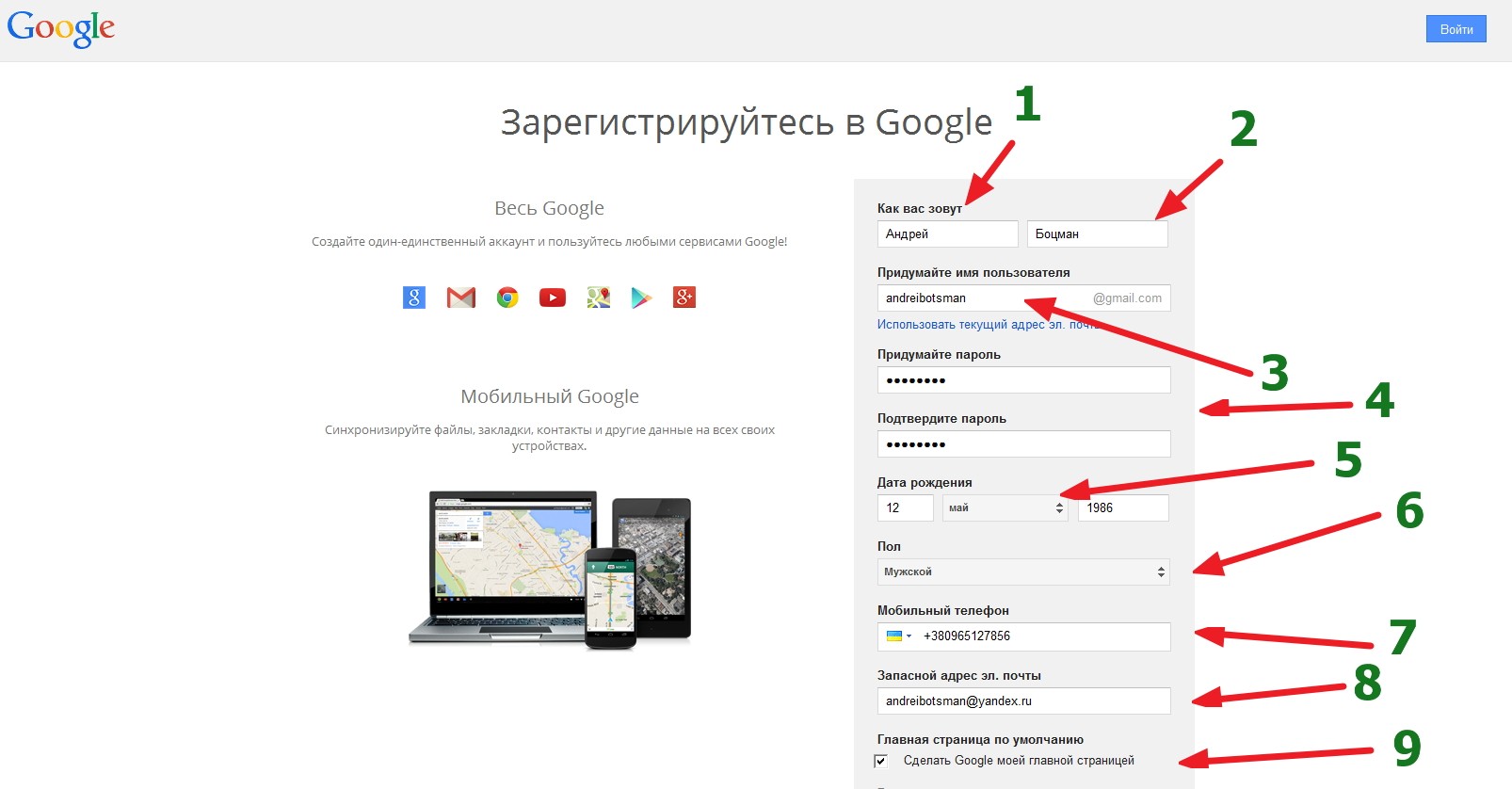
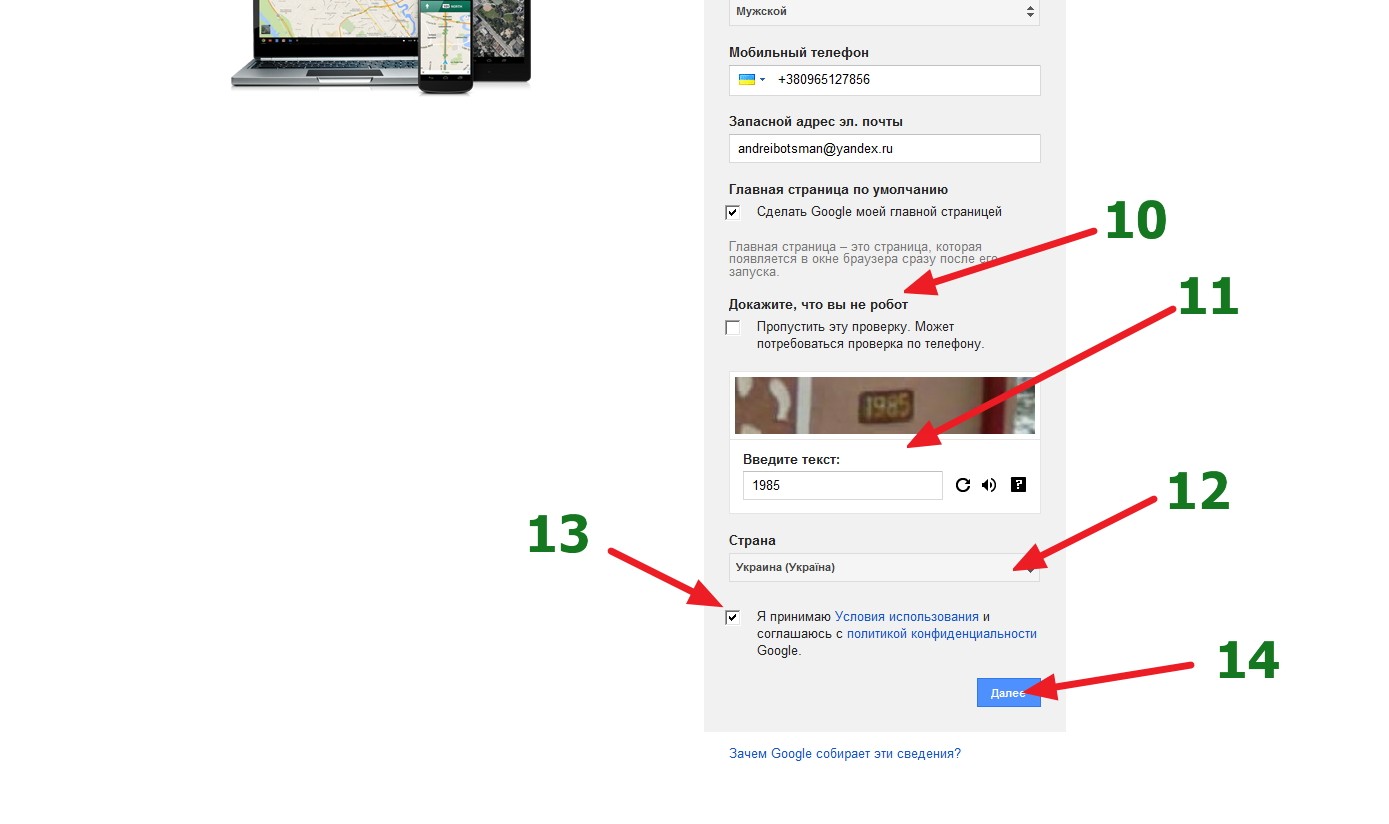
Попадаем на еще одну страницу, где нужно подтвердить аккаунт по номеру телефона.
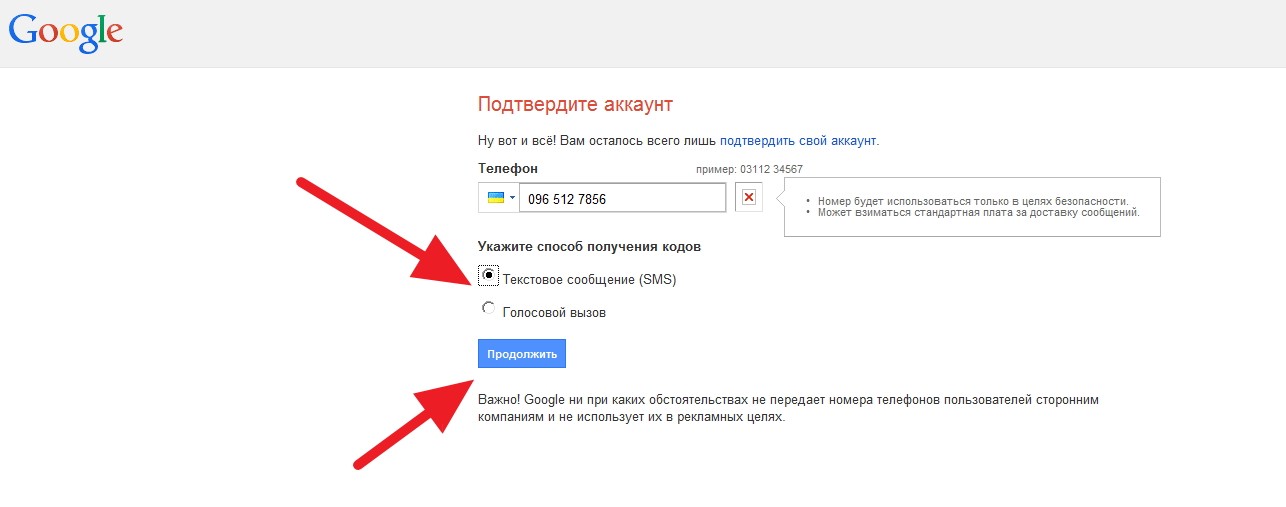
Вводим пароль, который состоит из 6-ти цифр, и жмем «продолжить».
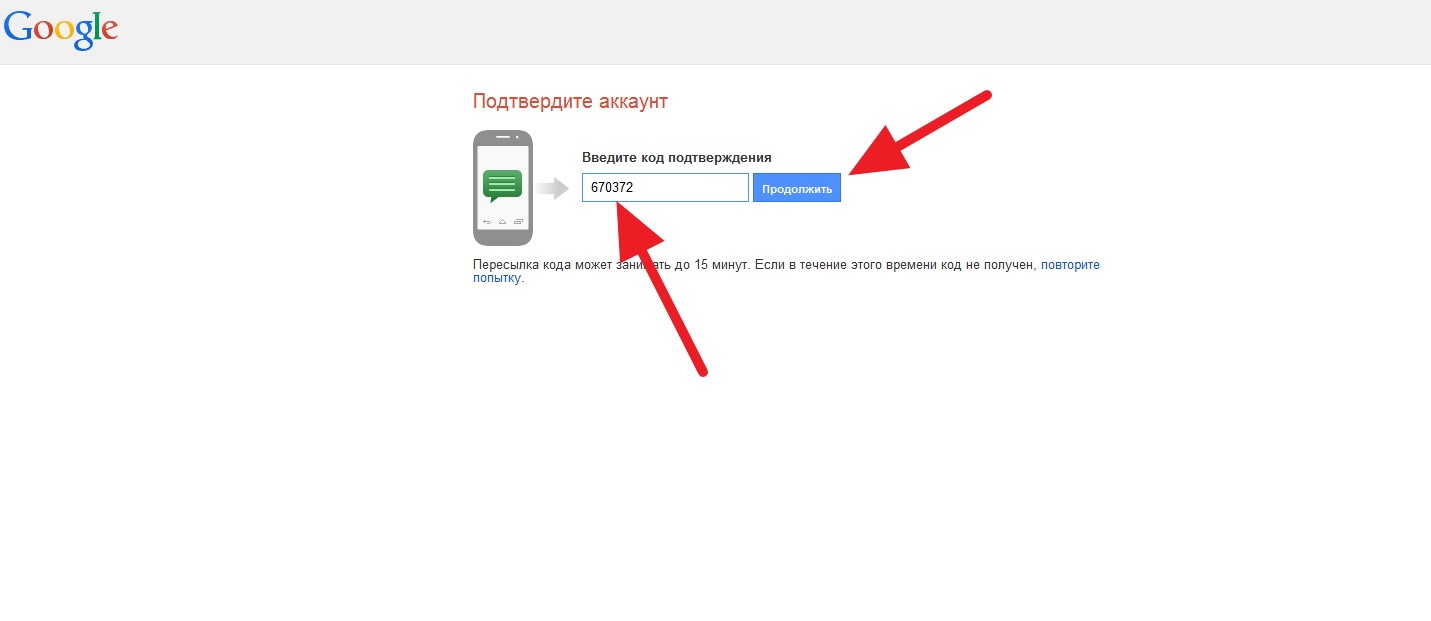
Теперь у вас есть собственная почта Gmail. Жмем «вперед».
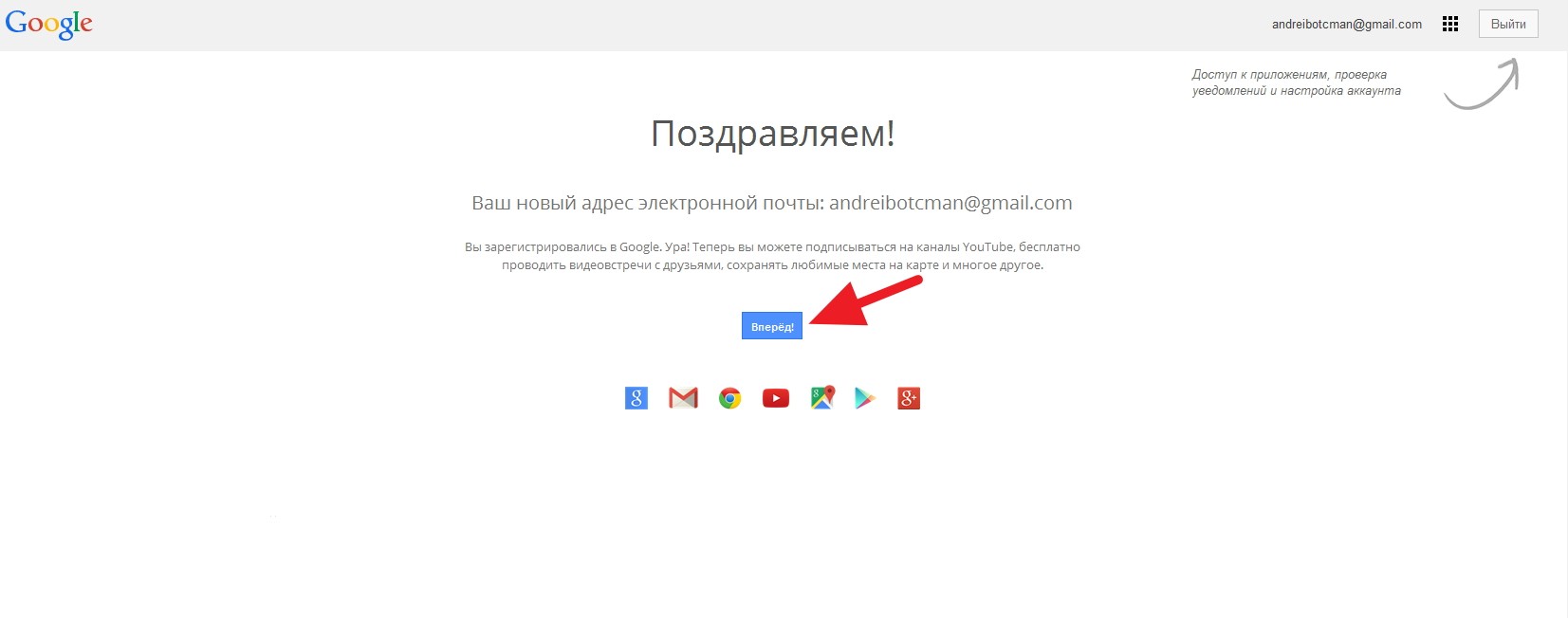
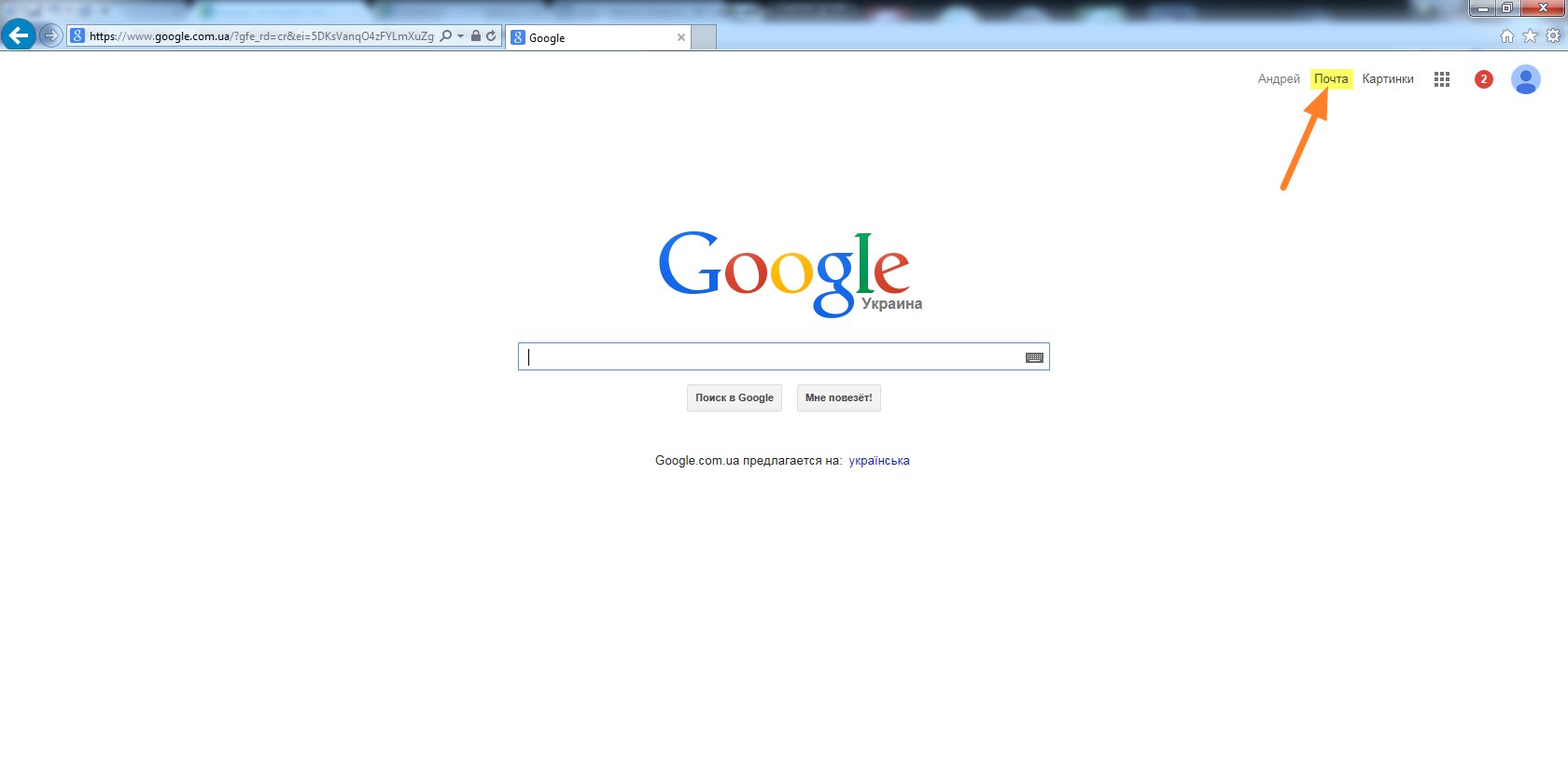
Здесь можно написать сообщение, просмотреть входящие/исходящие сообщения. Пометить сообщения как важные, они будут отображаться во вкладке «помеченные».
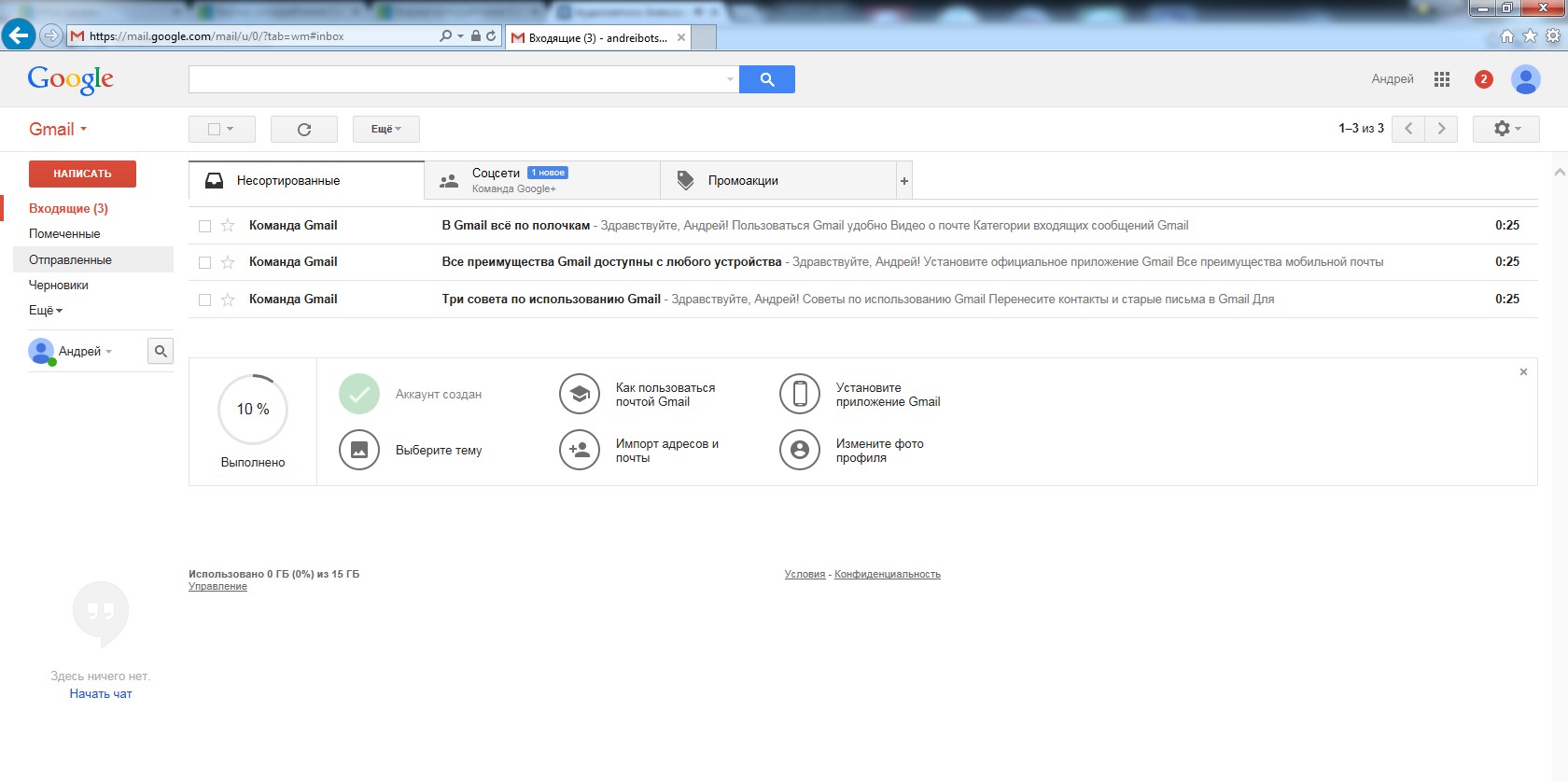
Разберем пошагово работу и возможности Gmail.
Создадим новое сообщение. Слева вверху, большая кнопка «НАПИСАТЬ», нажимание на неё. Справа внизу появится окно - форма отправки сообщения. Выглядит она вот так.
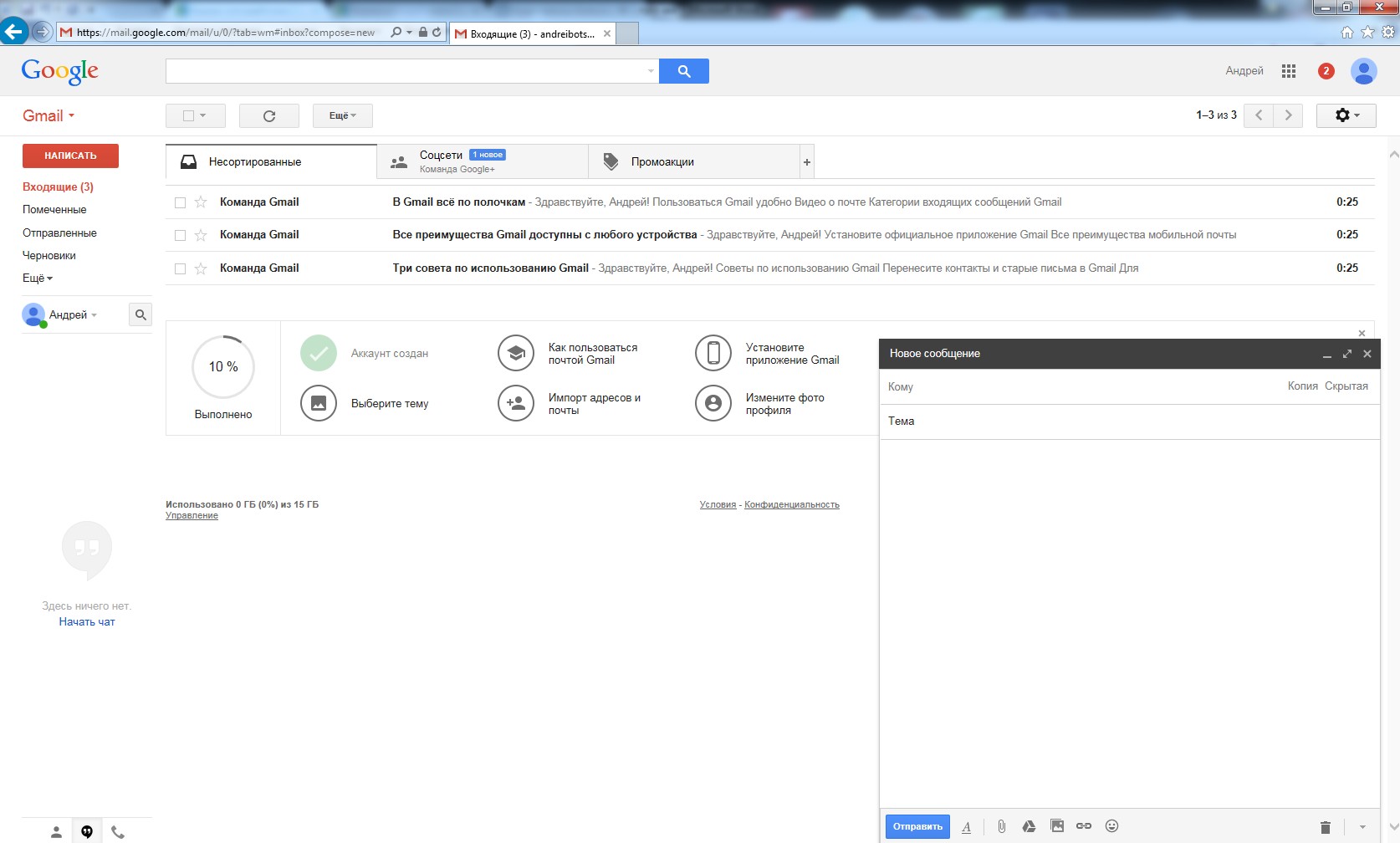
Заполняем поля: кому, тема, основное поле текста и жмем «отправить».
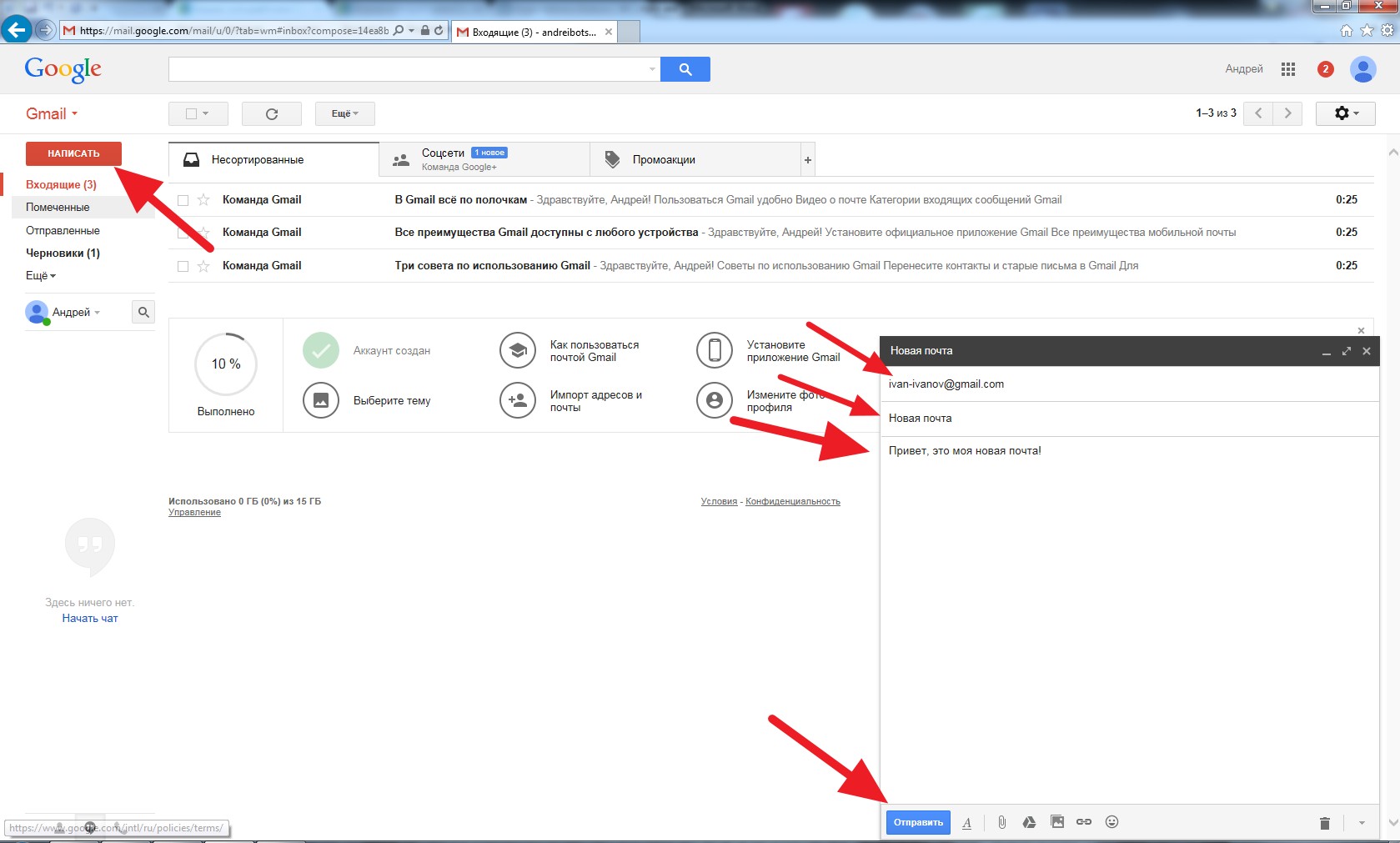
После чего, наше сообщение попадет во вкладку «отправленные».
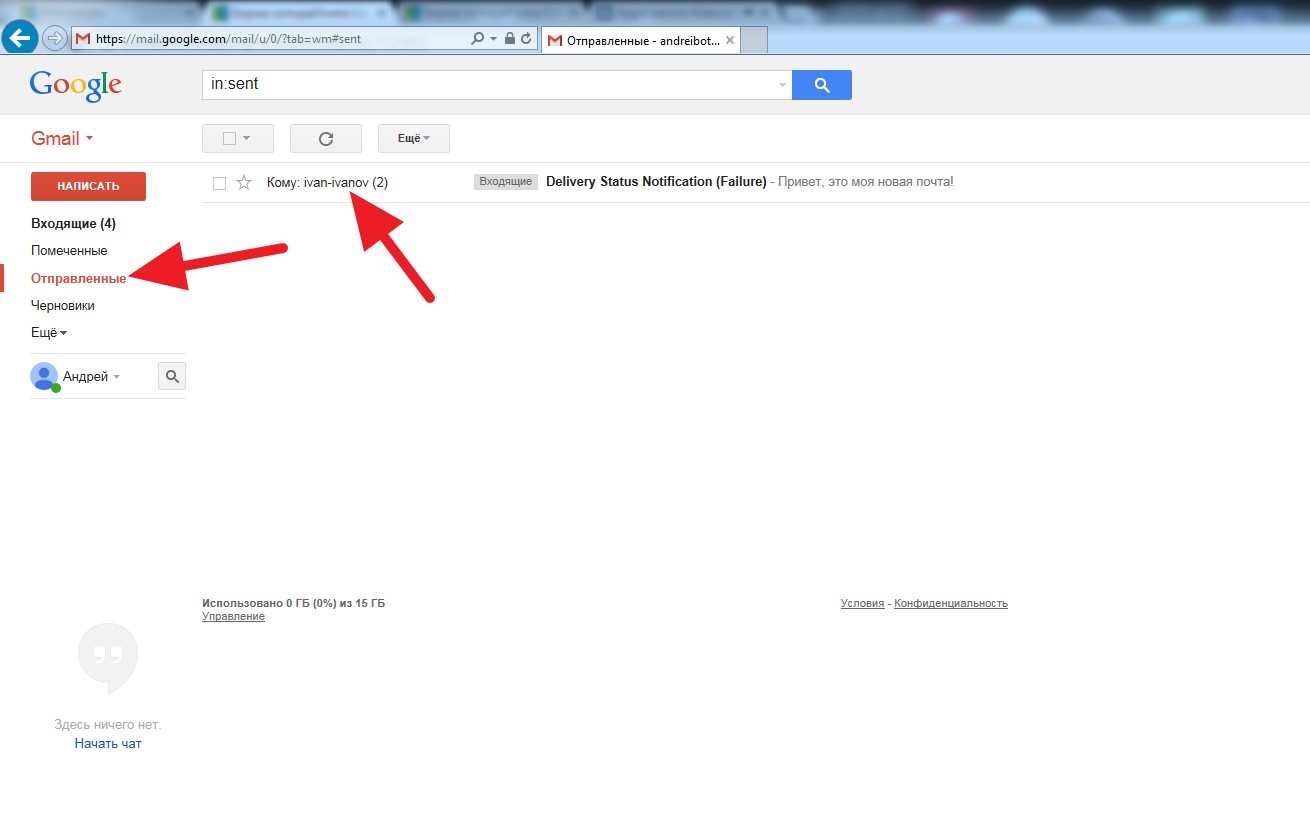
С этим сообщением, можно проделать несколько операций, поставив галочку в окошке слева. Появится панель над сообщением, где можно его удалить, кликнув на корзину сверху.
Либо же нажав на «ЕЩЕ» выбрать пункт «пометить как важное».
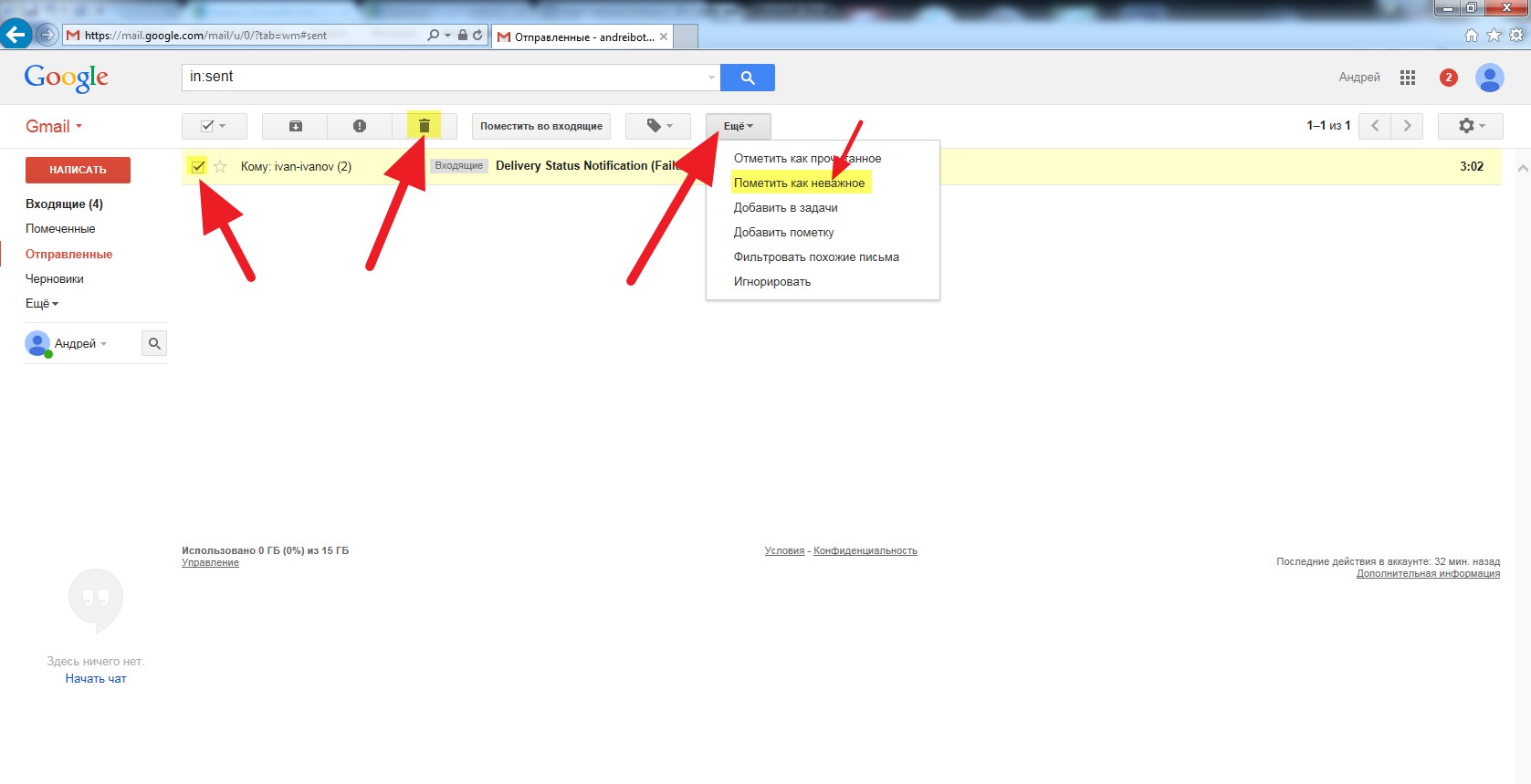
Во вкладке «входящие», можно просмотреть сообщения, которые были отправлены на нашу почту. Их также можно удалить, пометить важными, добавить в спам и т.д.
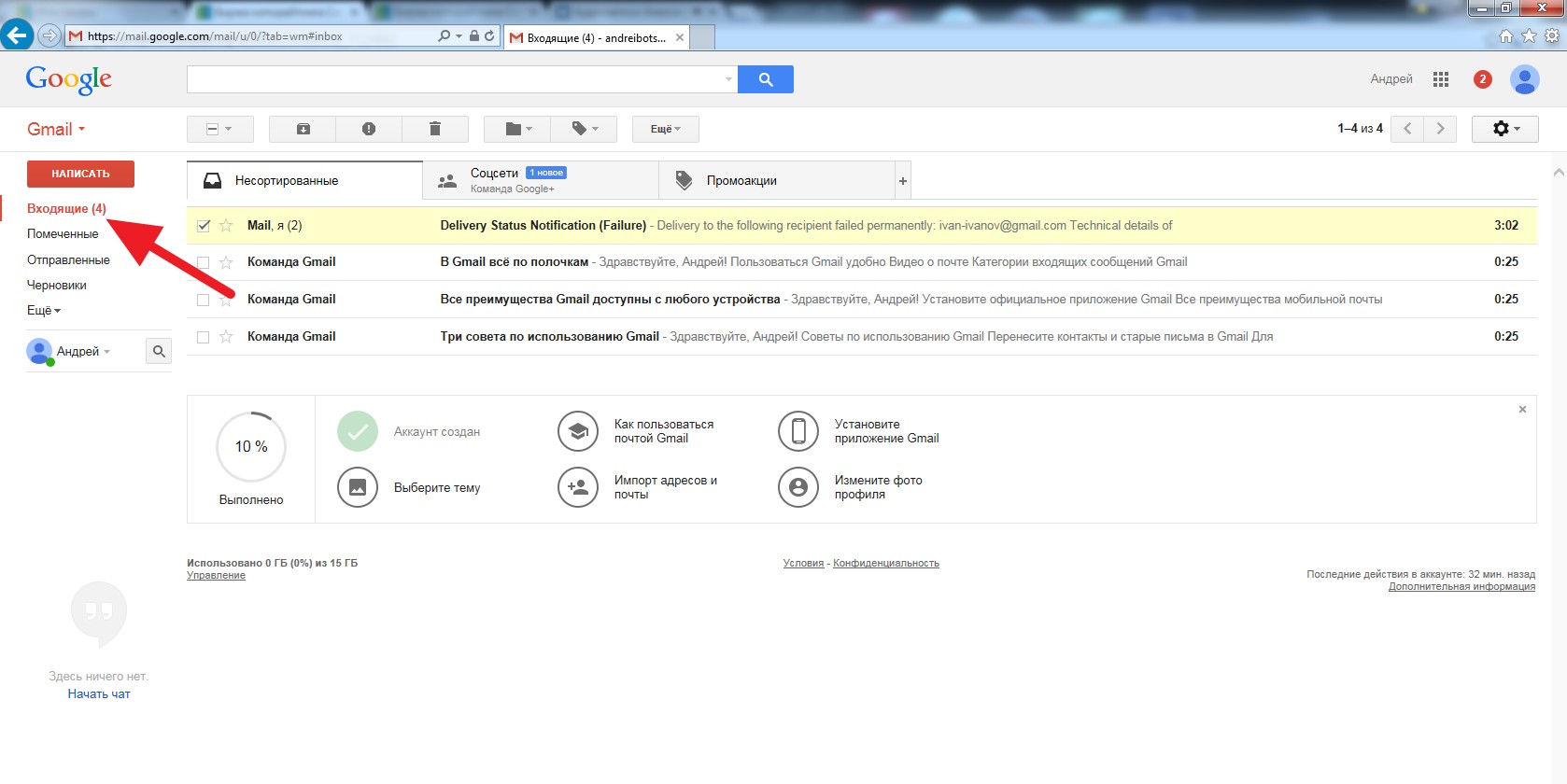
В черновики, попадают те письма, которые мы создали, но не отправили.
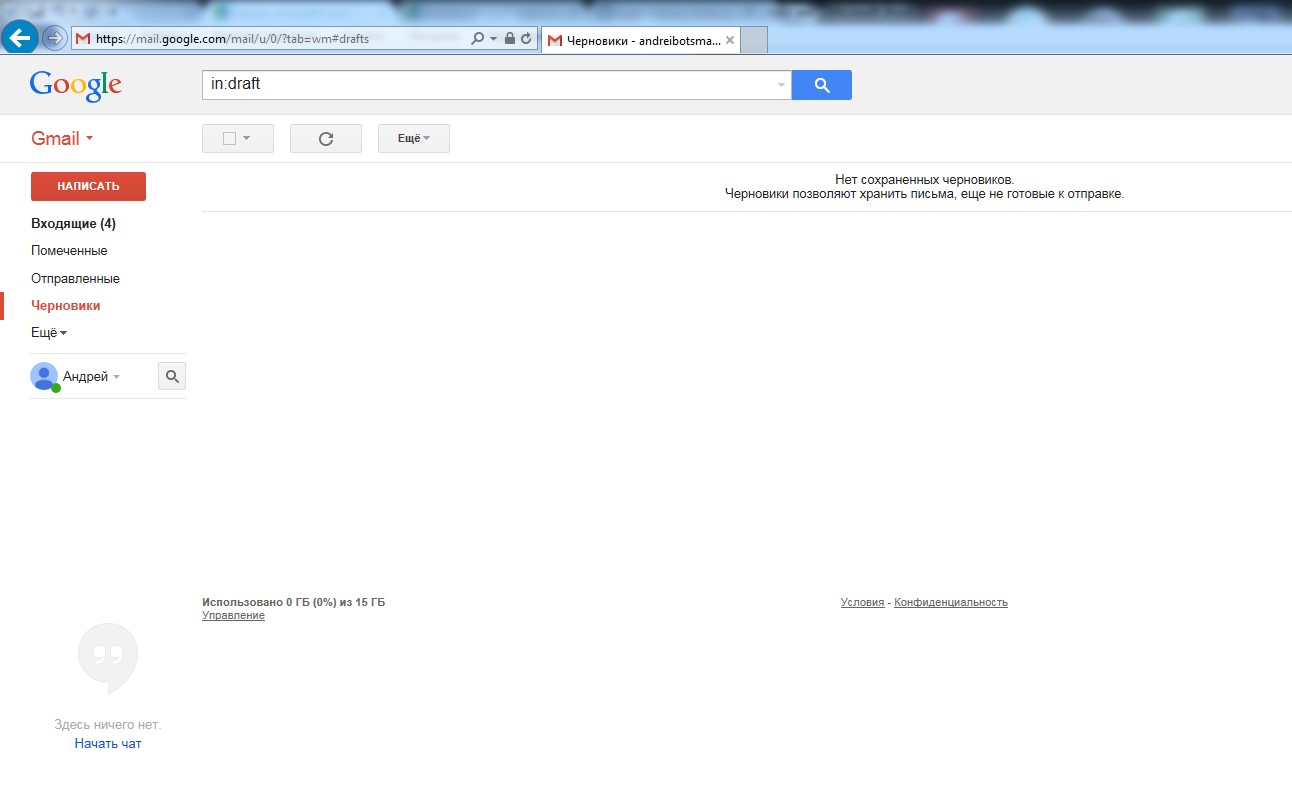
Дополнительные поля появятся, если нажать на кнопку «ЕЩЕ», она расположена слева, под черновиками. Жмем на нее.
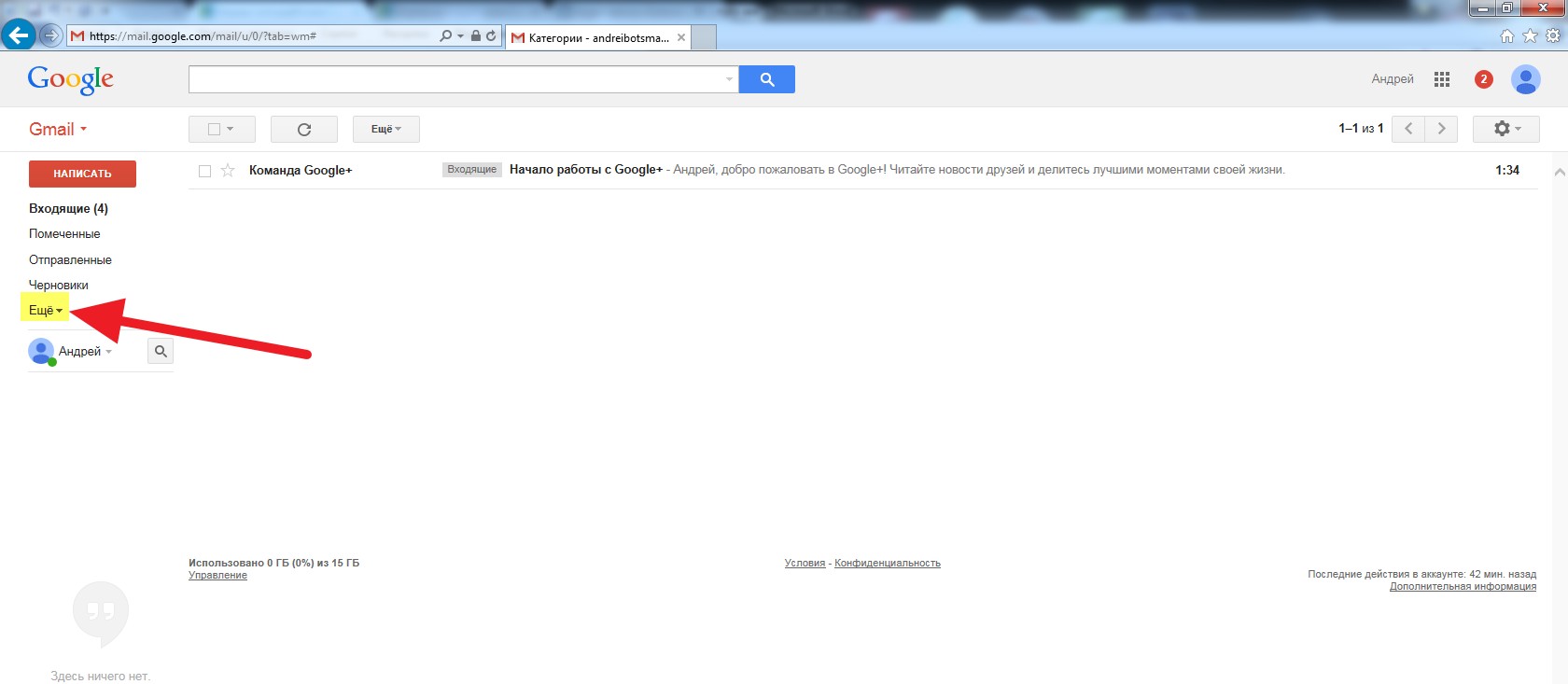
В этом блоке, расположены такие установки, как: важные письма, чаты, вся почта, спам и корзина. В корзину попадают сообщения, которые были удалены.
С корзины еще есть возможность восстановления.
После удаления писем из корзины, они будут утрачены навсегда. Перед удалением проверяйте важные сообщения тщательно, во избежание неудобных ситуаций.
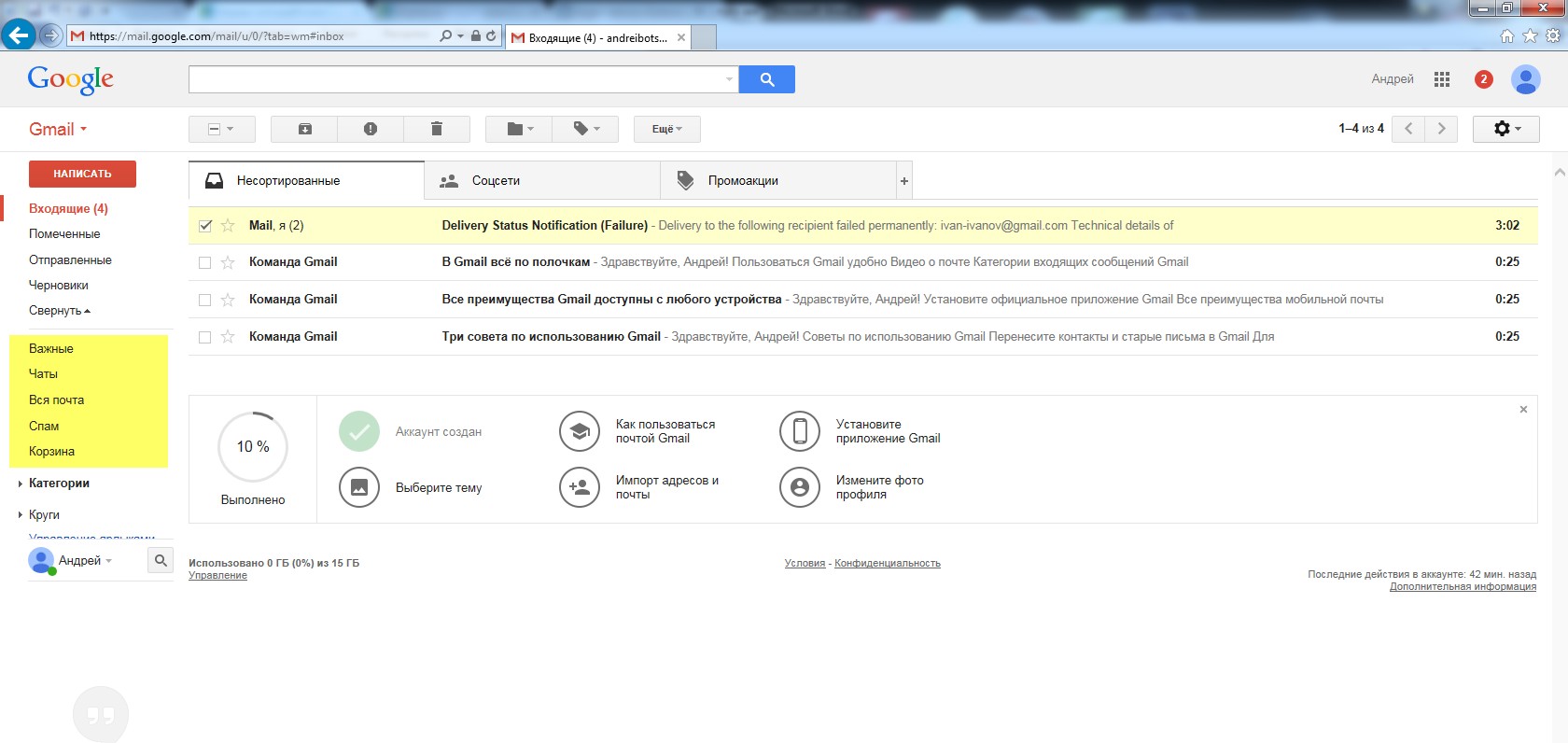
Настраиваем профиль
Справа вверху присутствует картинка профиля, нажимаем на нее и выбираем «мой аккаунт»
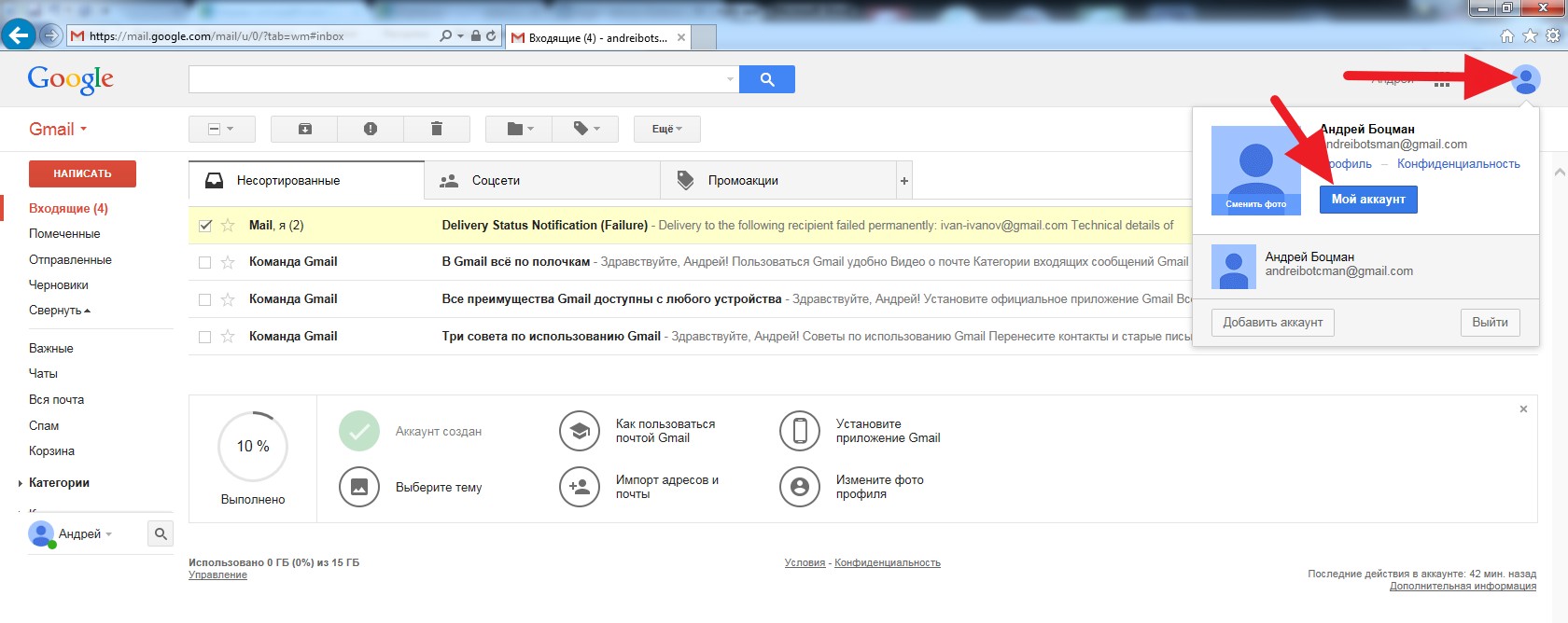
Здесь мы сможем настроить такие данные, как: безопасность, конфиденциальность и саму настройку аккаунта.
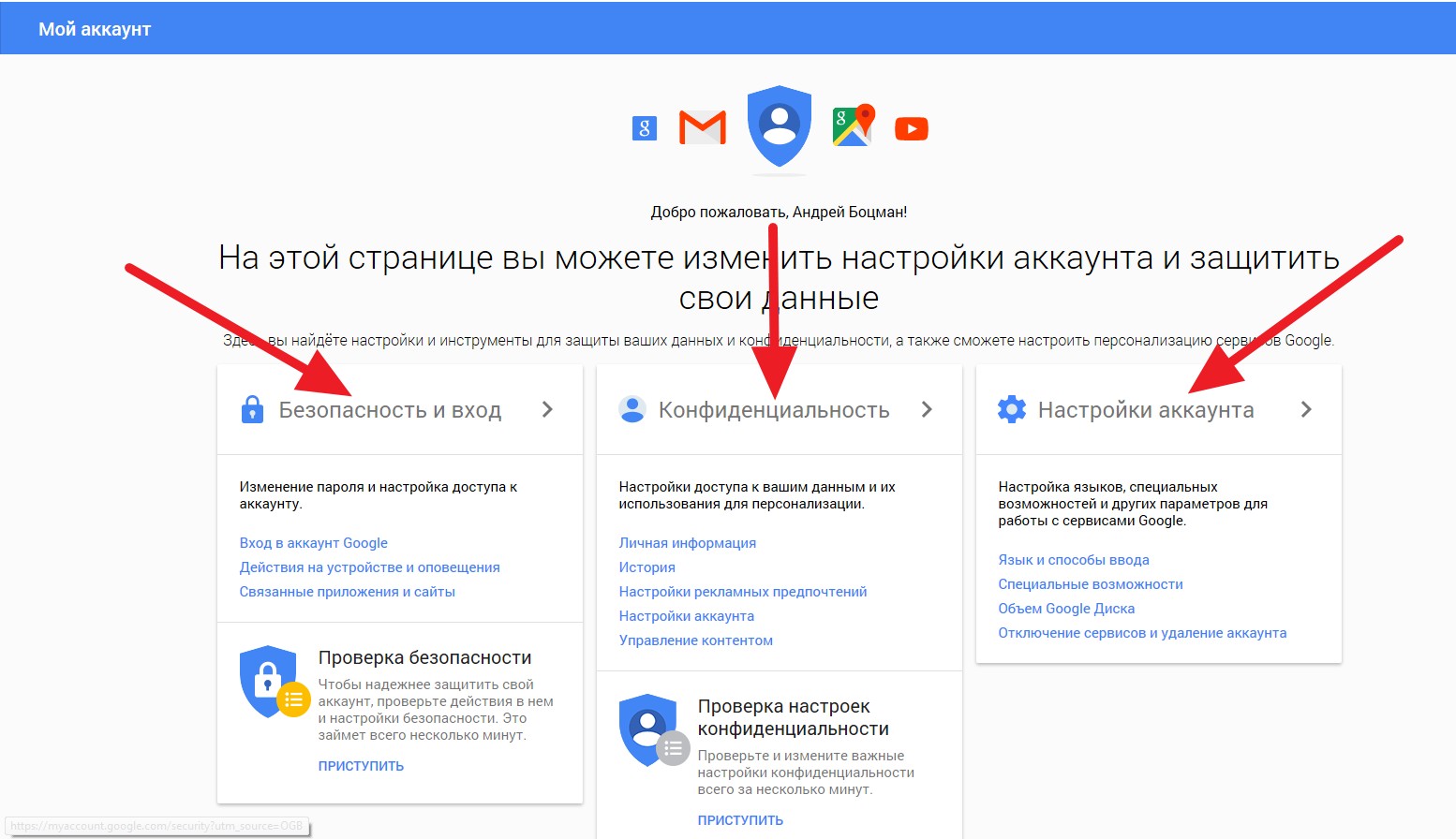
Безопасность и вход
На данной вкладке мы можем изменить пароль на более надежный, изменить резервный адрес почты, изменить номер телефона и настроить двухэтапную аутентификацию, чем мы сейчас и займемся!
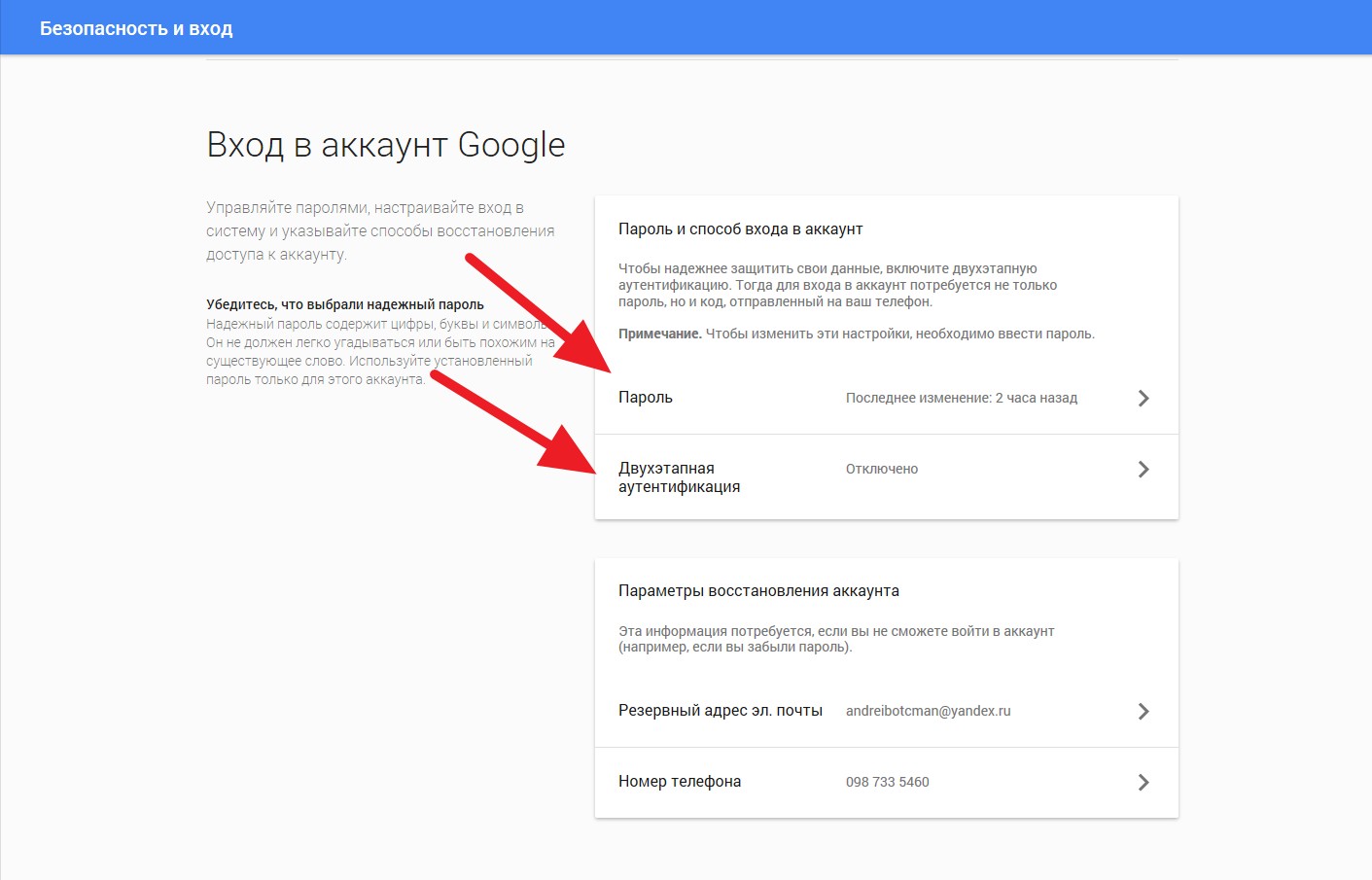
Двухэтапная аутентификация – это дополнительная защита вашего аккаунта от взлома и нежелательного проникновения вредителей и взломщиков.
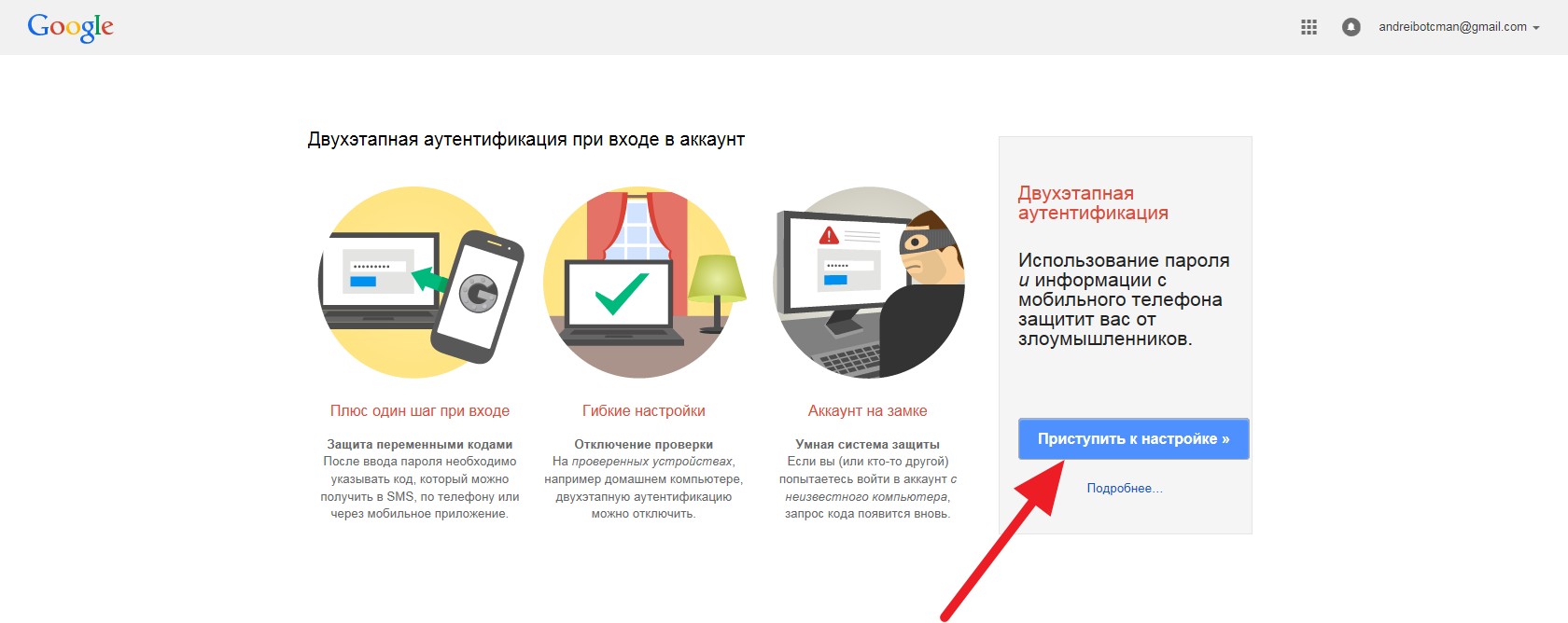
Чтобы обезопасить вход в аккаунт, можно настроить подтверждение по смс, это значит, что при входе в свою учетную запись через любое устройство, вам помимо логина и пароля, придется ввести еще код из смс, который придет на номер, указанный вами при регистрации.
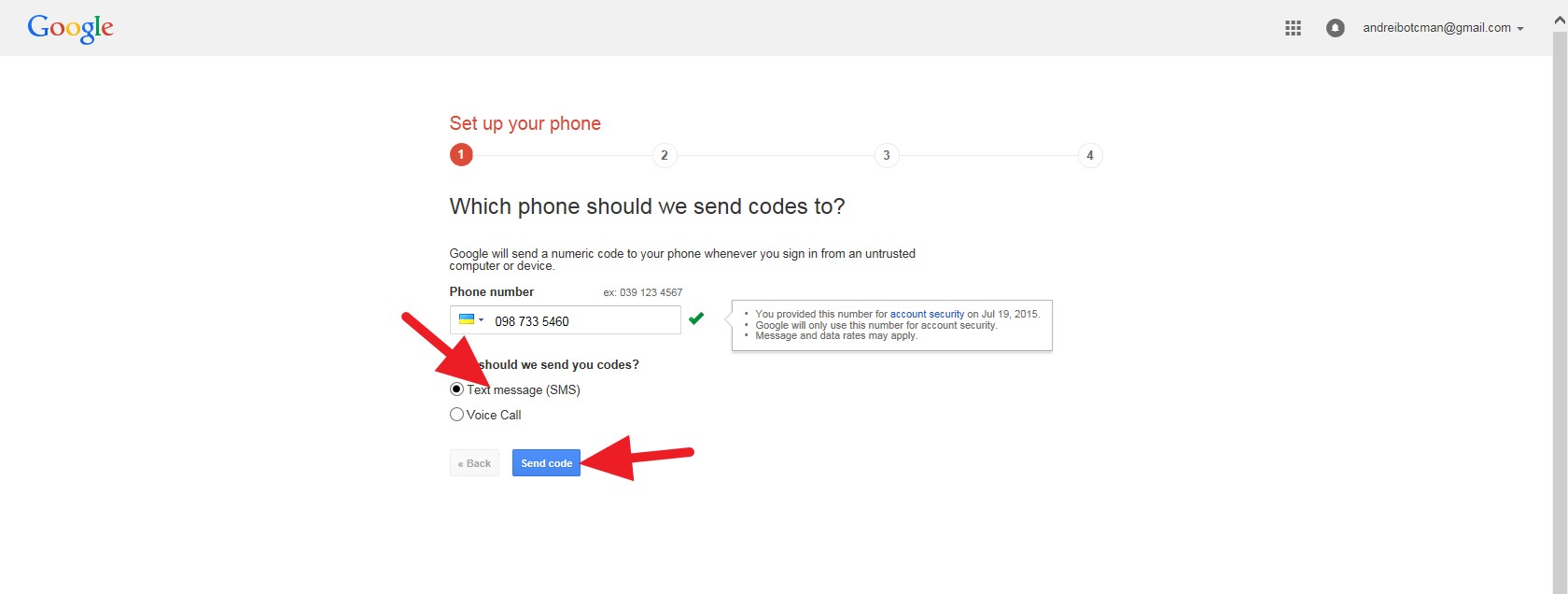
Настройка данного сервиса – довольно проста. Выберете «Text message (SMS)» и жмите кнопку, расположенную ниже, под названием «send code».
В новом окне, введите 6-и значный код из смс и нажмите на “verify”
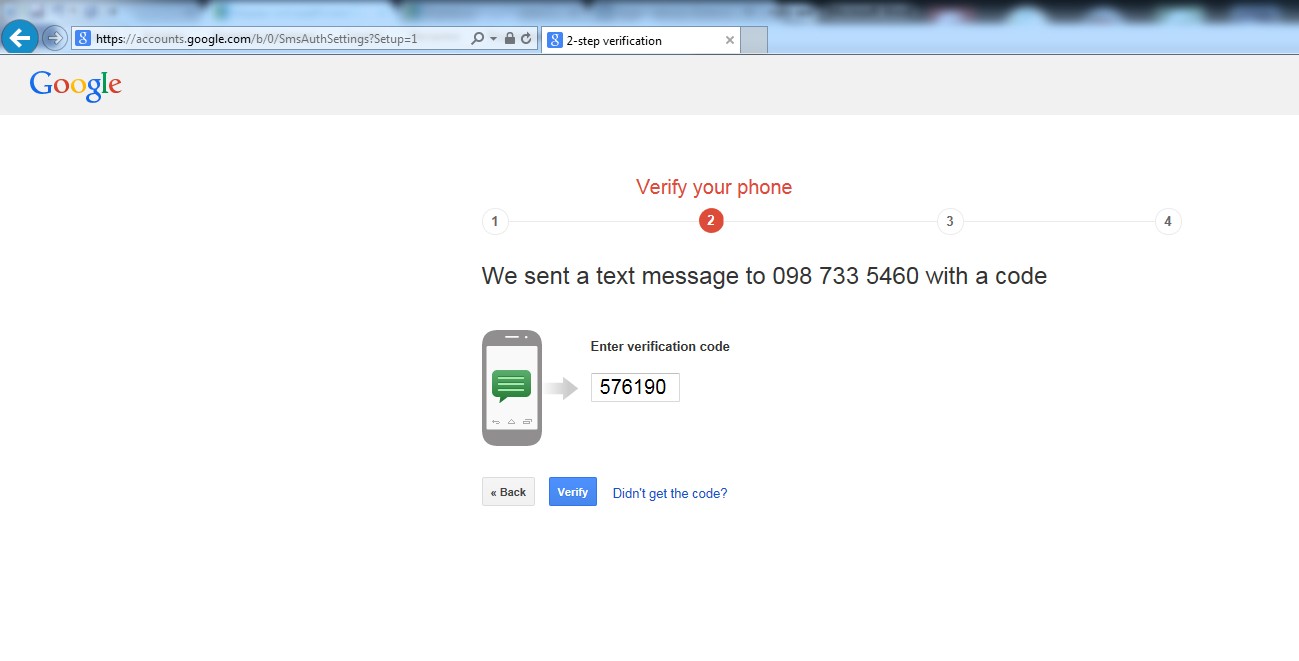
После чего, будет предложено запомнить компьютер и продолжить, нажав на “next”.
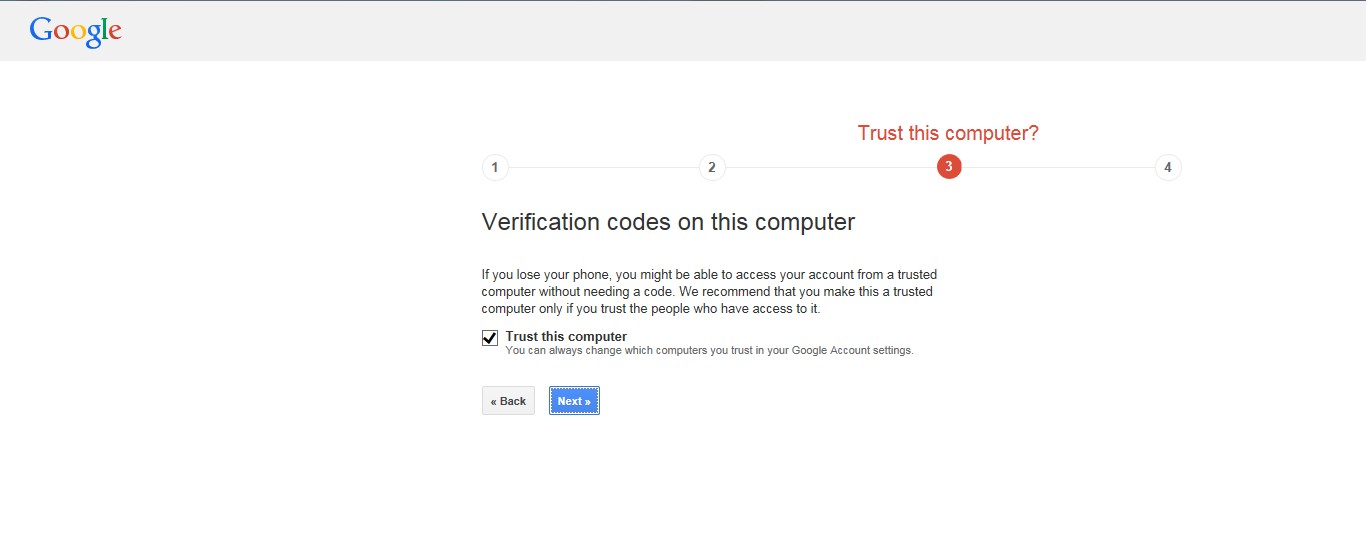
Теперь, когда вы подтвердили верификацию телефона, нажимаем на кнопку «confirm» и данные успешно сохранятся.
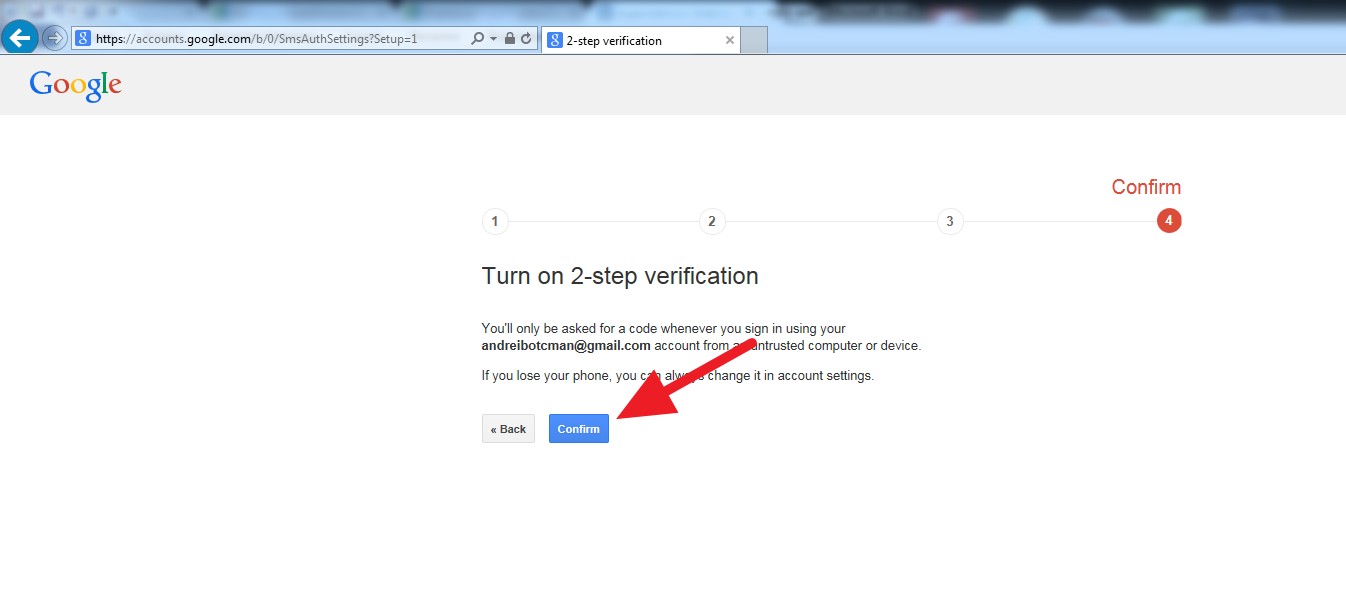
Готово, теперь при любом действии с почтой нужно вводить пароль из смс.