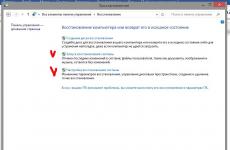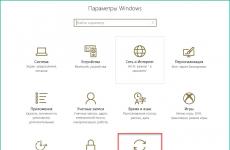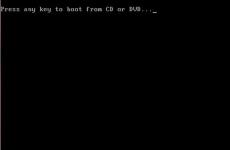Как убрать фон в фотошопе
Внимание! Данная статья может вызвать у вас увлечение графическими редакторами, она ведёт к познанию секретов Фотошопа, запоминанию горячих клавиш и будит в людях дух энтузиазма. Читайте строго по необходимости и следите за вашими показателями.
Как убрать фон в фотошопе – волшебная палочка
Именно так называется инструмент, которым вы начнёте вырезать объект. Для этого вам нужно открыть желаемое изображение в фотошопе и найти её на панели инструментов. Для пользователей с англоязычным интерфейсом она будет записана как magic wand tool.
- зажмите клавишу Shift и нажимайте Волшебной палочкой на фон, пока он весь не выделится. Запомните: отпускать shift нельзя, пока не выделите весь фон, также нельзя попадать палочкой на объект. Только фон!
Так выглядит процесс выделения:
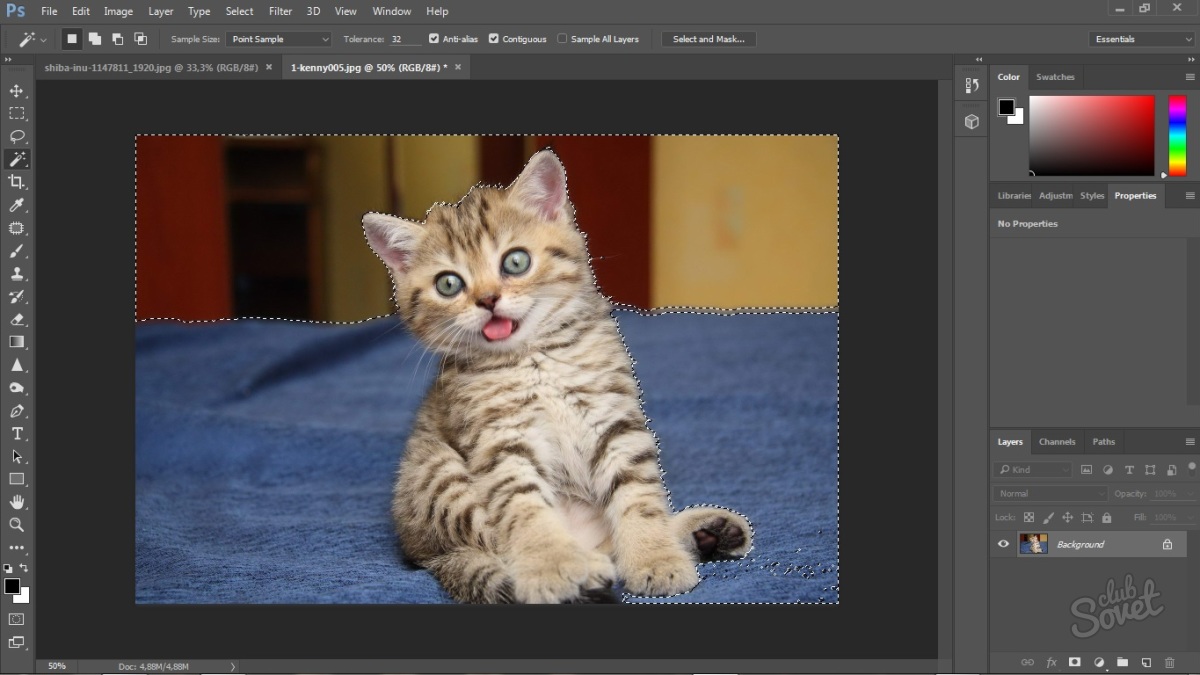
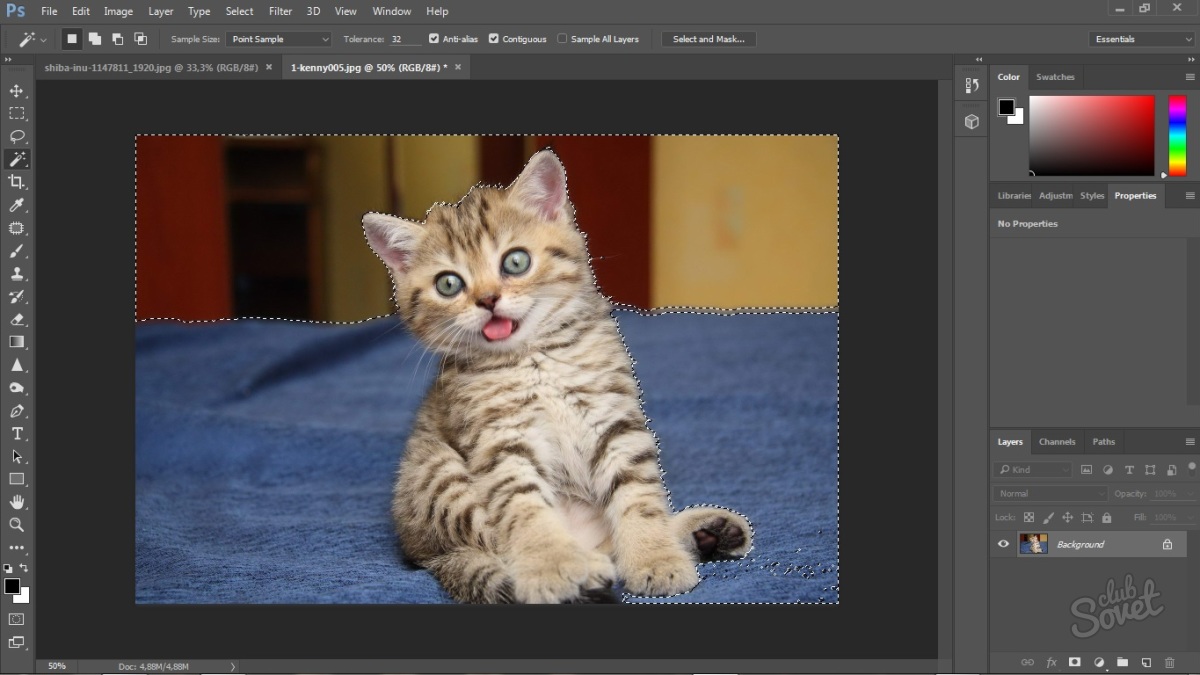
- когда вы нажали на все не выделенные пунктиром места и ваш фон наконец готов к дальнейшей работе, найдите клавишу Delete на своей клавиатуре и нажмите на неё,
- обязательно проверьте настройки в появившимся окне, всё должно соответствовать скриншоту ниже,
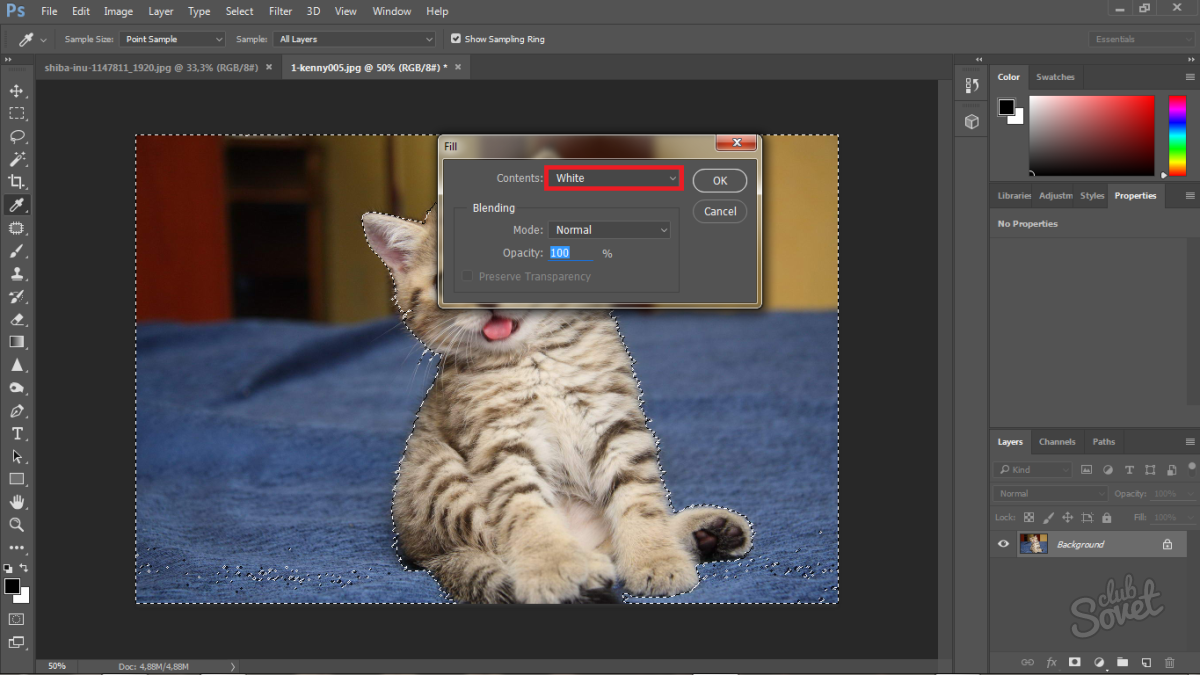
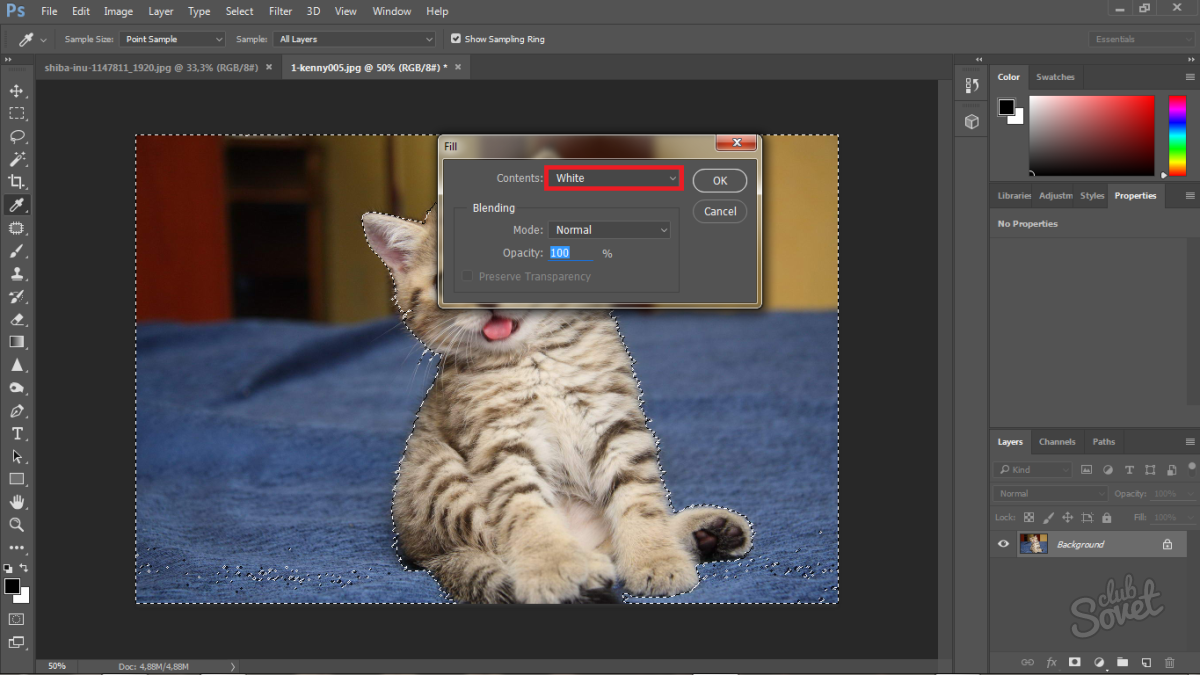
- по порядку на русском языке: первое поле содержит слово “Белый”, далее “Обычный”, и “100%”.
- делайте клик по слову ОК,
- вы получите вырезанный объект на белом фоне, но кое-где может остаться мусор от выделения,


- чтобы убрать его, нажмите английскую клавишу E, это призовёт ластик,
- аккуратно сотрите лишние детали,
- объект вырезан.
Этот способ отлично подходит для однотонных фонов и чётких объектов. Но если фон размыт или сильно детализирован, вариант с волшебной палочкой может не сработать. Давайте попробуем разобрать второй способ.
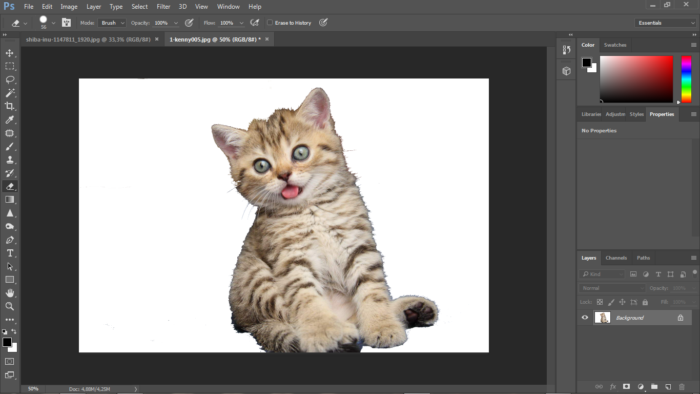
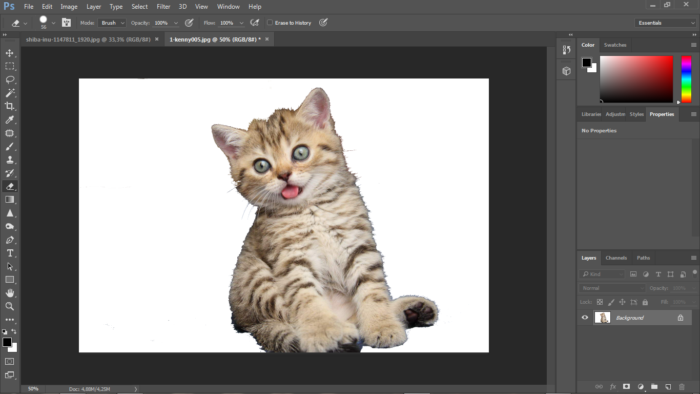
Как убрать фон в фотошопе – выделение маски слоя
Придётся чуть больше потрудиться, но результат будет куда более лучше.
- откройте желаемое изображение и сразу скопируйте слой, для этого правой кнопкой мыши кликните по миниатюре изображения справа снизу и выберите поле “Копировать слой” либо “Duplicate layer”,
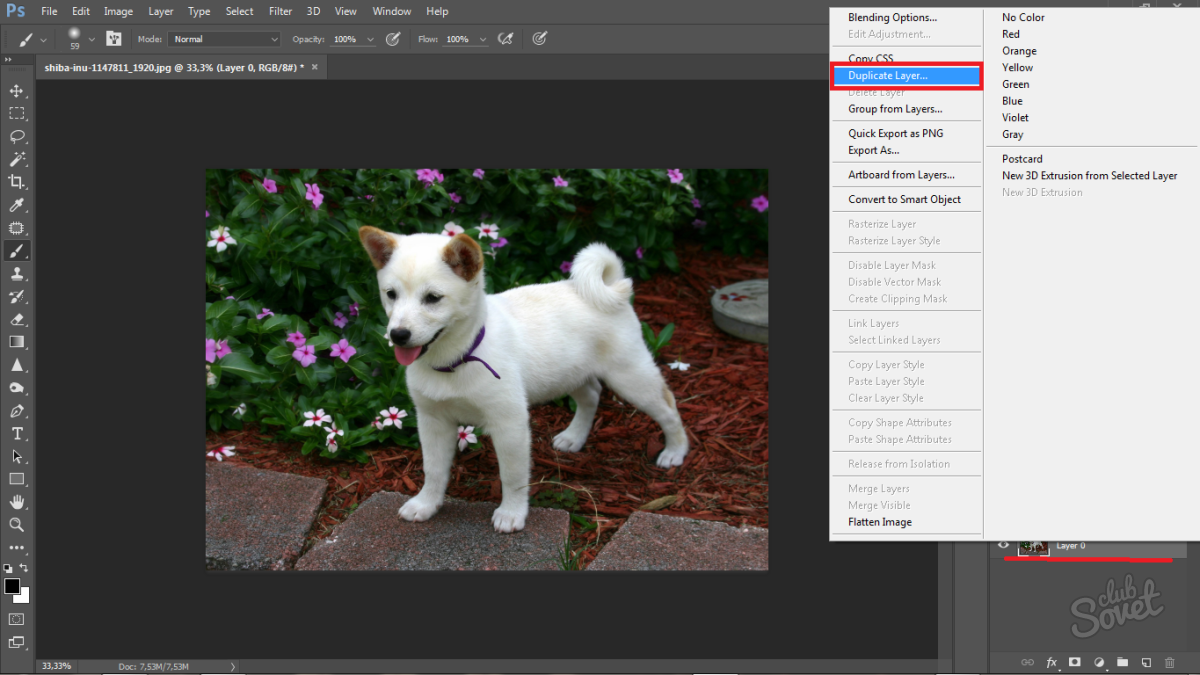
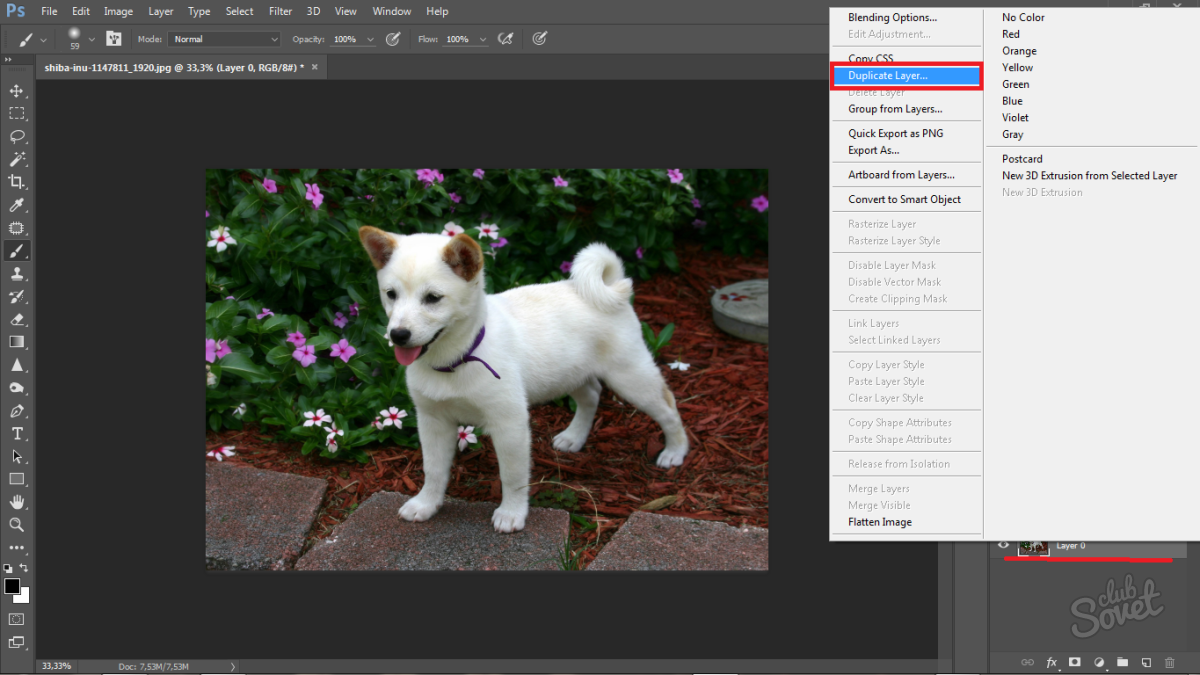
- теперь создаём маску на скопированном слое: справа снизу найдите нужную иконку и нажмите,
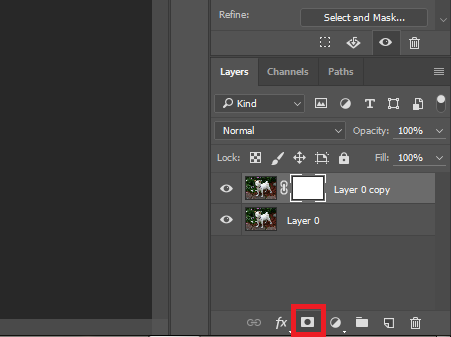
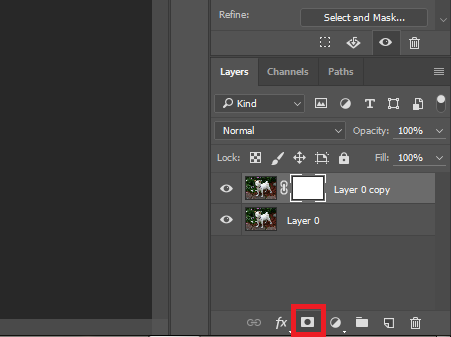
- возле миниатюры слоя появится маленькое белое окошко, как на скриншоте,
- теперь возьмите инструмент “Кисть”, нажав на латинскую букву B,
- настройки вашей кисти должны быть как на скриншоте ниже,
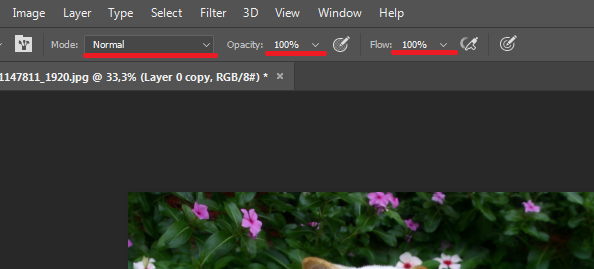
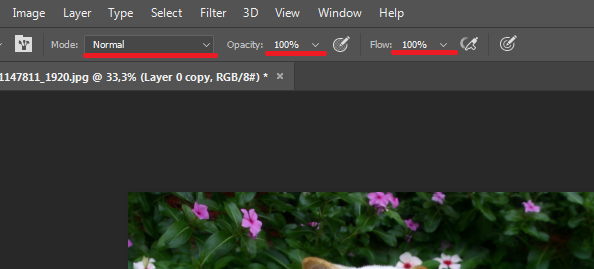
- выберите обязательно чёрный цвет кисти и нажмите клавишу Q, теперь миниатюра слоя выделена красным цветом. Это означает, что вы на верном пути.
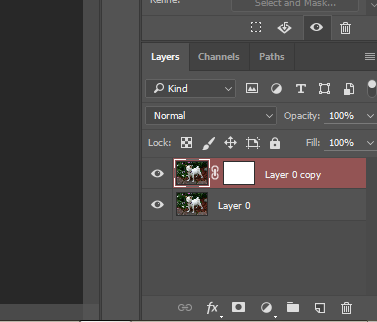
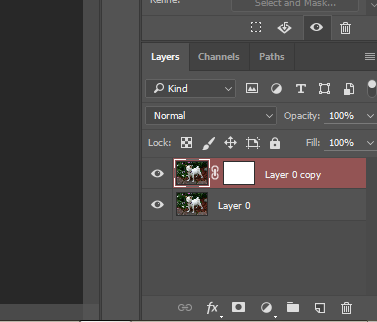
- аккуратно закрасьте объект, не выходя за рамки и не попадая на фон,
- если вы всё-таки попали кистью на фон – измените цвет кисти на белый и закрасьте ваш промах. Запомните: чёрным рисуем, белым стираем,
- закрасьте весь объект.
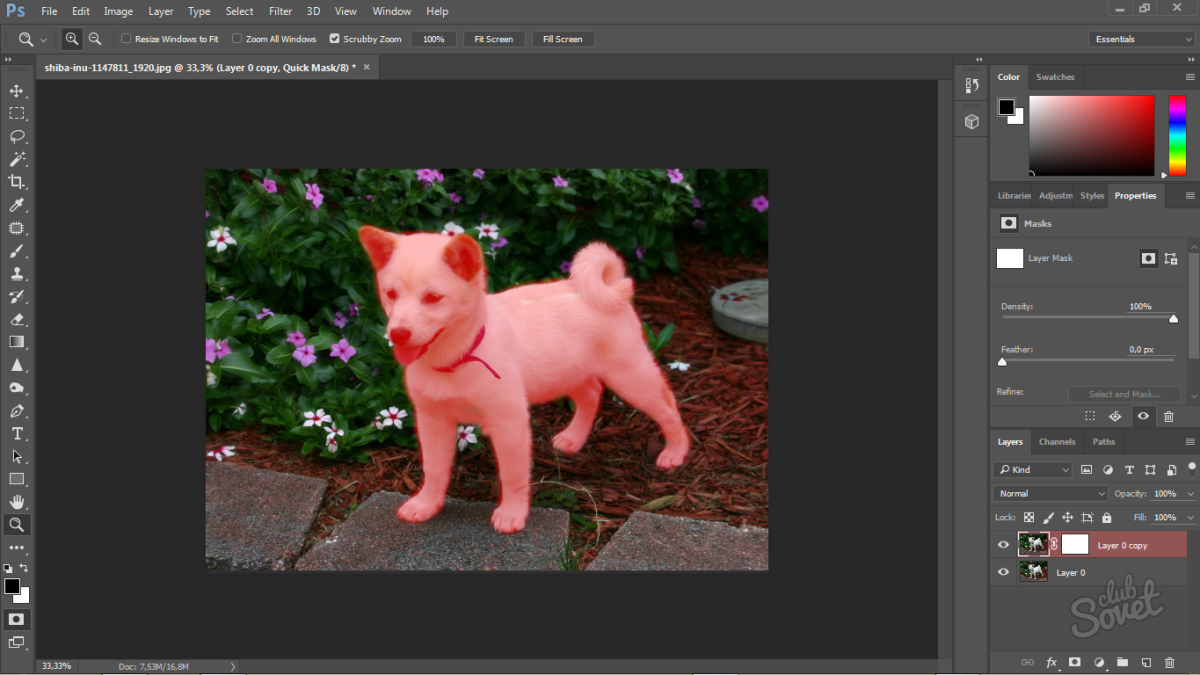
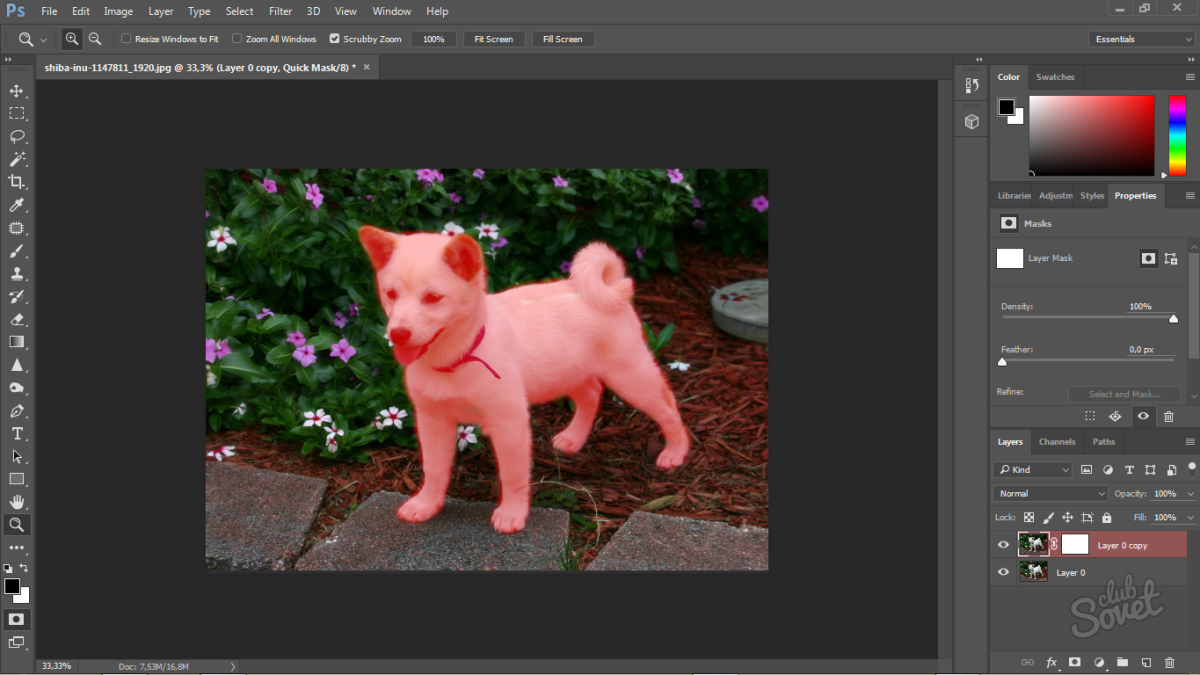
- теперь снова нажмите клавишу Q, а затем Delete,
- фон удалён, вы можете перенести объект на новое место либо залить его белым цветом.
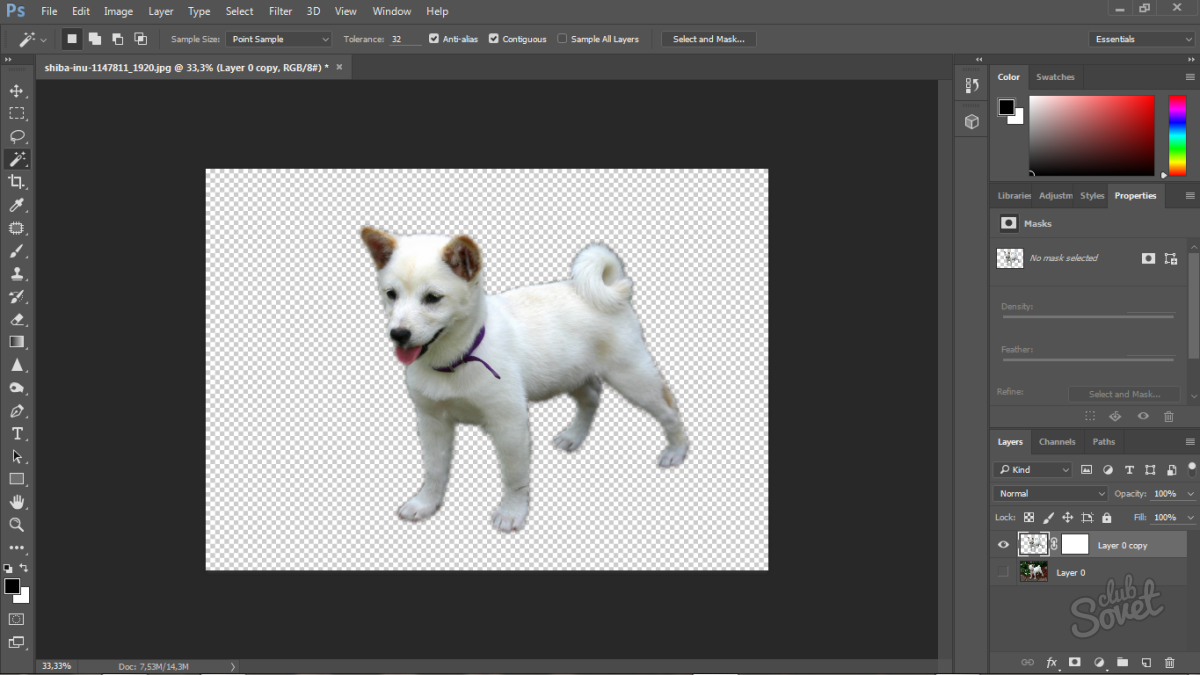
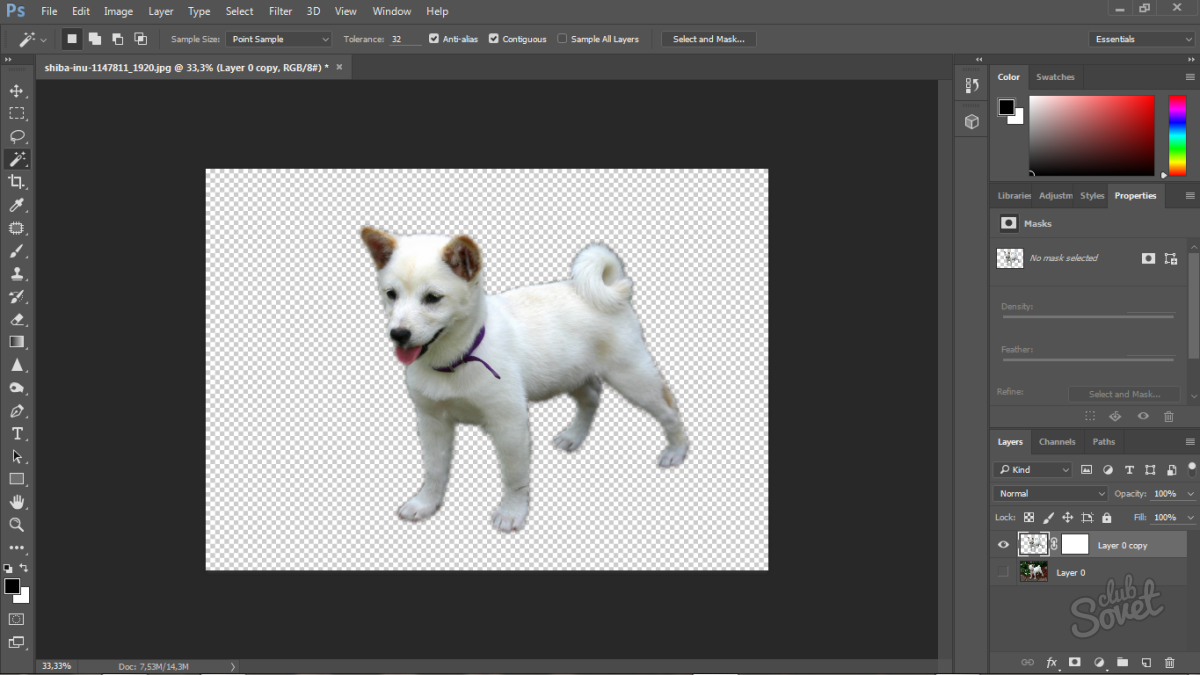
Оба варианта покажутся очень лёгкими, после того, как вы попробуете сделать их сами. Главное, не бойтесь ошибиться, ведь отменить последнее действие всегда можно с помощью сочетания клавиш ctrl + z + alt. А чтобы закрепить знания, посмотрите видео ниже.