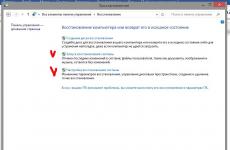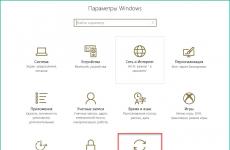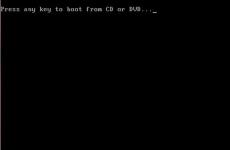Установка windows 10 с флешки через БИОС
В этой статье будут даны советы о том, как установить Windows 10 с помощью флешки без потери данных. Принципиальных различий между установкой этой операционной системы с DVD или CD диска нет.
Важным моментом является объем накопительного устройства, будь то флешка или диск. Его объем должен быть не менее 3 гб .
Первым делом необходимо создать специальный загрузочный носитель, с помощью которого будет производиться установка операционной системы. Лучше всего для этих целей использовать специальную утилиту на официальном сайте Майкрософт. При условии, что у вас уже имеется лицензионный ключ для Windows 10.
О том, можно ли поставить эту версию операционки без ключа, и возможна ли установка windows 10 поверх widows 7, расскажу чуть позже.
- Создать загрузочную флешку.
- Отправить в BIOS загрузку.
- Установить ОС.
Как создать носитель
Скачивать утилиту для создания носителя операционной системы Виндовс 10 на официальном сайте Майкрософт следует именно той разрядности, которую имеет ваша система на данный момент. Узнать это можно во вкладке «Система» в Панели управления либо щелкнув правой кнопкой мыши на «Мой компьютер» и выбрать раздел «Свойства».
В этой утилите вы можете скачать оригинальные образы операционной системы последней версии. В установочном окне вам предложат выбрать язык и устанавливаемую версию ОС. После этого дождитесь, пока все файлы будут загружены на флешку или диск, в зависимости от того, что вы выбрали.
Для других случаев, когда уже имеется собственный образ ОС, он просто копируется на флешку. Она должна быть отформатирована в формате FAT 32. Сделать это можно при помощи разнообразных бесплатных программ, а также с помощью командной строки или программы Ultra Iso.
Важно: Чтобы не произошла потеря ваших данных, хранящихся на компьютере, все файлы копируются на какой-нибудь внешний жесткий диск, это может быть также диск D.Как установить Windows 10 через Bios
Когда образ ОС скопирован на внешний носитель (диск или флешку) заходим в Биос (или UEFI) и настраиваем в приоритете загрузки тот или иной носитель.
Чтобы зайти в Биос, требуется перезагрузка компьютера. При начале загрузки компьютера вход осуществляется нажатием клавиш Del или F2.
Первый вариант, как правило, характерен для стационарных компьютеров, а второй для ноутбуков. Обратите внимание, марки разных моделей компьютеров имеют разные способы входа в Биос.
После входа переходим в раздел Boot Menu и выбираем способ загрузки компьютера. В появившемся окне появится выбор языка установки, и затем непосредственная кнопка установить. Появится окно для ввода ключа активации операционной системы.
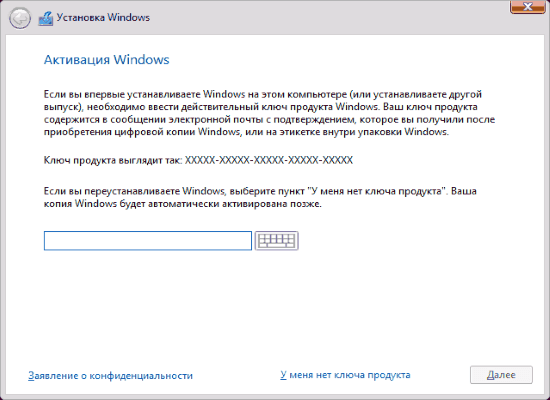
Как правило, данный шаг можно на этом этапе пропустить, конечно же если у вас не имела место отдельная покупка лицензии. Далее вам предложат выбрать устанавливаемую версию Винды и принятие лицензионного соглашения.
Следующим и, пожалуй, самым главным и ответственным шагом будет выбор типа установки операционной системы. Вам будет предложено на выбор два варианта:
- простое обновление системы;
- полная переустановка Виндовс.
Здесь нас интересует именно второй вариант и нужно нажать на пункт «Выборочная установка».
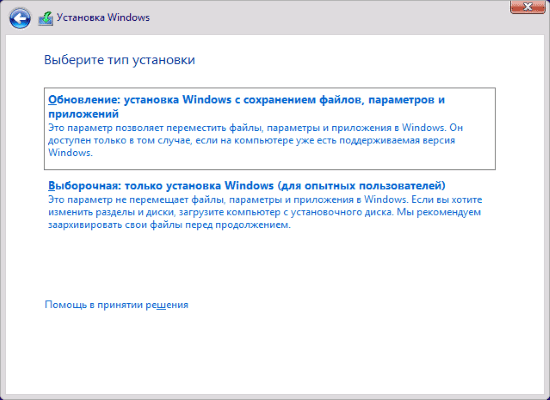
Выбрав этот пункт и соответствующий раздел, начнется процесс установки, который может продолжаться довольно длительное время, в зависимости от мощности вашего компьютера. Особенно затяжным будет, так называемый, простой компьютера какое-то время после окончания установки и перезагрузки. Все это время будет происходить подготовка компонентов. Здесь важно не торопиться принудительно перезагружать компьютер, если конечно ожидание не перевалило за два часа.
После подгрузки компонентов, появится окно настройки параметров Windows 10, где будет необходимо настраивать основные параметры вроде языка, региона, раскладки клавиатуры, создание учетной записи и т. д.
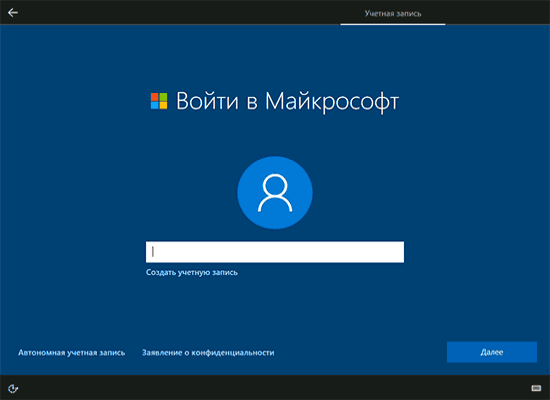
Непосредственно после появления рабочего стола десятки, нужно будет скачать драйвера для установки. Хотя операционная система должна автоматически их загрузить, все же стоит проверить пакет драйверов и удостовериться в их наличии.
Проблемы при установке Windows 10 и их решение
На этапе выбора разделов диска для установки операционки может возникнуть ошибка такого характера:
Установка Windows на данный диск невозможна. На выбранном диске находится таблица MBR разделов. В системах EFI Windows можно установить только GPT диск
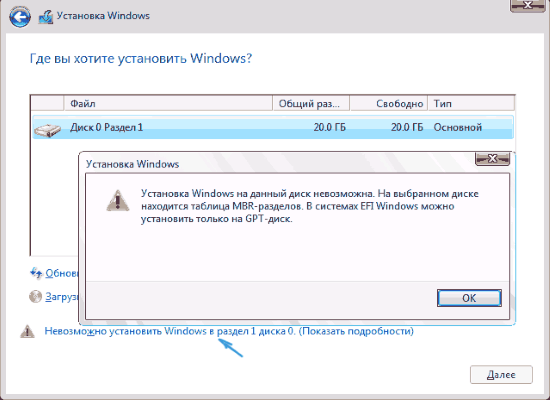
Причина такого рода конфликта лежит в том, что вы загрузились с носителя в режиме, противоположном тому, что стоит на текущий момент на диске, на который вы и хотите установить новую операционную систему. Решение этой проблемы может быть осуществлено двумя способами:
- Конвертация жесткого диска. Нужно конвертировать его из mbr в gpt.
- Зайти в Биос, а точнее в boot menu и сменить тип загрузки с EFI на legacy.
Ошибка 0x8007025d
Ее возникновение может быть по нескольким причинам.
- Такая беда в самом начале свидетельствует о сбое загрузочного сектора, из-за этого копирование файлов прекращается. Нужно проверить работоспособность жесткого диска, оперативной памяти и других компонентов системы. Нужно копать там, после исправления ошибка при установке пропадет. В отдельных случаях, поможет форматирование жесткого диска перед установкой ОС.
- Код ошибки 0x8007025d в самом конце может выскакивать потому, что на жестком диске не хватает места.
- При инсталляции Windows с флешки или внешнего диска, причина возникновения ошибки может крыться в них самих. Проверьте, все ли установочный файлы были полностью скопированы на внешний носитель, попробуйте перезаписать их повторно.
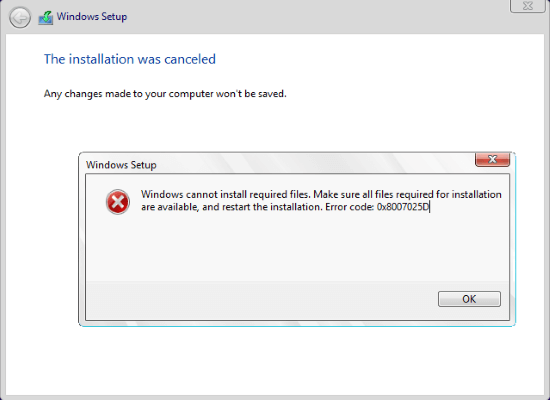
- Протестируйте ячейки памяти при помощи специальных программ. Иногда потребуется перезаписать установочные файлы на CD.
- Не забудьте выставить в Bios приоритет загрузки, в соответствии с типом носителя, который используется для установки Винды.
Зависает установка
Если мощность вашего компьютера оставляет желать лучшего, то могут возникать некоторые проблемы на определенных этапах установки.
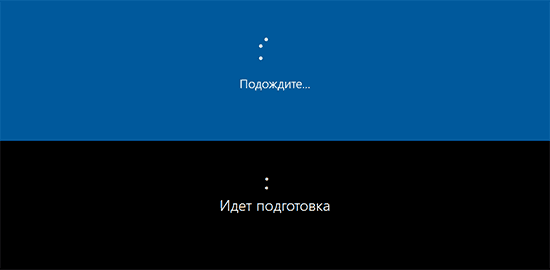
Например, долгая подготовка к установке или ее подвисание. Тут необходимо просто некоторое время подождать, пока она разгрузится, и предпринимать какие-либо действия только по прошествии длительного времени – часа и более.
Не запускается установка
Может возникнуть и такая проблема, как отсутствие запуска установки Виндовс 10. Необходимо удостовериться, правильно ли вы выбрали очередность загрузки в boot menu.
Если все правильно и первым пунктом в загрузке стоит запуск системы с вашего носителя, содержащего установку ОС, то причина может быть в другом.
При перезагрузке компьютера на короткое время может всплывать окно, где требуется нажать любую клавишу для запуска установки. Вы его могли просто не заметить.
Также можно посоветовать после перезагрузки компьютера нажимать клавиши от f5 до f12.
Можно ли установить Виндовс 10 на планшет с Android?
Решение снести систему андроид на планшете и поставить Десятку может быть оправдано такими причинами, как:
- поддержка определенных игр только на Виндовс;
- экспериментальное сравнение двух ОС Андроид и Виндовс на планшете.
Есть несколько способ осуществить эту задачу.
- Одним из них будет полная переустановка системы, после чего с нуля устанавливается Винда. Он является более сложным.
- Наиболее простым будет использование различных эмуляторов этой операционной системы, из которых можно выбрать Qemu.
Установка на планшет делается при помощи приложения Bochs. Его нужно скачать и установить на ваш планшет. Затем скачивайте непосредственно образ Виндовс в формате img.
Также нужно скачать прошивку для нашего эмулятора, она называется Sdl. После скачивания она распаковывается в любую папку на вашей карте памяти.
Образ операционки распаковывается в эту папку, после чего запускается приложение Bochs и можно приступать к установке Виндовс.
Для того чтобы успешно произошла загрузка Виндовс 10 с флешки, в boot меню в настройках биоса изменяются некоторые параметры. В бут меню во вкладке Launch параметр переключается в положение enabled.
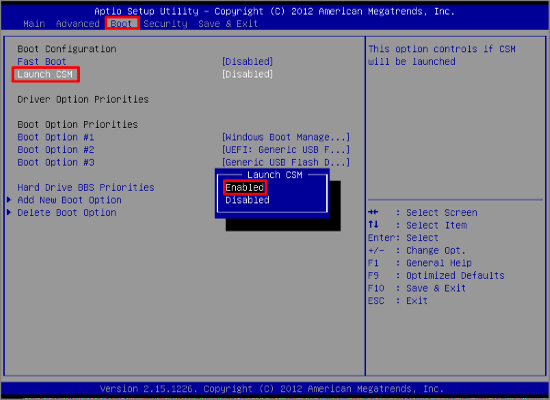
Во вкладке security параметр security boot control наоборот необходимо выключить, а затем перейти во вкладку save/exit и сохранить изменения.
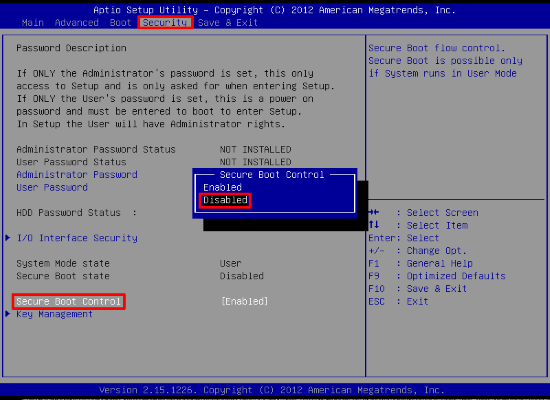
И еще посмотрите полезное видео: