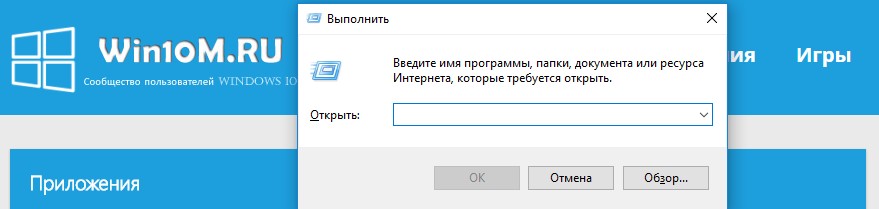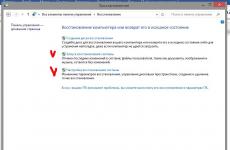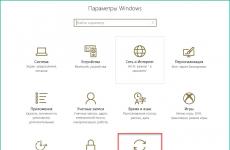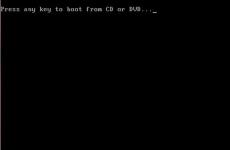Командная строка Windows 10
Открыть командную строку на Windows 10, или как ее еще иногда называют – CMD, требуется для решения массы задач. Начиная от и заканчивая . В этой статье мы подробно расскажем вам обо всех методах, как открыть и где найти CMD в Виндоус 10 всех сборок. Важный момент – вы можете запустить нужную строку в ограниченном режим или с полными правами. Второе – это с правами администратора, и чтобы так сделать, всегда потребуются дополнительные шаги. Но именно в этом случае вы получите 100% доступ к управлению и именно на этот функционал мы рассчитываем, когда делимся своими советами, отсылая вас к CMD.
Определимся сразу с тем, что командная строка и CMD – это одно и тоже. В аббревиатуре уже заложено слово Command, которое должно вам однозначно и недвусмысленно указывать на одинаковый функционал. Самая «утилита» является встроенной во все версии операционной системы и скачивать дополнительно ее не нужно. Панель имеет следующий внешний вид:
Это технический инструмент, поэтому он лишен простой графической оболочки. У него есть ряд аналогов, от сторонних разработчиков, которые выглядят уже более похоже на классический софт. Этот инструмент был во всех версиях ОС, еще до выхода десятки. Но в новой версии его расположение поменялось. Больше нет привычной кнопки «Выполнить» в быстром доступе. Но тем не менее, получить доступ вы можете все также в пару кликов, и обо всех вариантах вы узнаете ниже.
Простой способ как запустить командную строку из панели Пуск
Самый простой способ – через панель Пуск. Но теперь CMD доступна не внутри классического меню, а вызовом специального, технического. Раньше – в семерке, XP и ранее, кнопка была в обычном меню, но теперь ее убрали. Чтобы найти кнопку, зайдите в специальное техническое меню Пуск. Для этого есть два способа:
- Используйте сочетание горячих клавиш WIN+X;
- Нажмите правой кнопкой мышки на иконку «Пуск» в нижнем левом углу экрана;
Оба действия приведут к одному и тому же результату, перед вами откроется следующее окно:
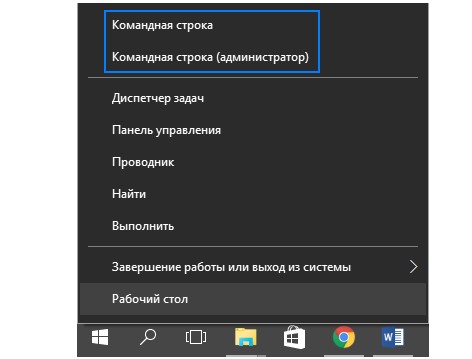
Как показано на скриншоте выше, вам нужно выбрать нужный пункт. Их два, отличаются правами доступа. Тот пункт, где есть надпись (администратор), позволяет получить полное управление над компьютером.
Способ №2 – поисковой строкой
В нижней левой части экрана найдите лупу и кликните по ней.

Это откроет интерфейс поиска, где необходимо задать следующее «командная» и вы тут же увидите результаты. Вы можете написать любой другой запрос, содержащий в себе нужную по смыслу фразу, в том числе и CMD. В результате вы увидите следующее:
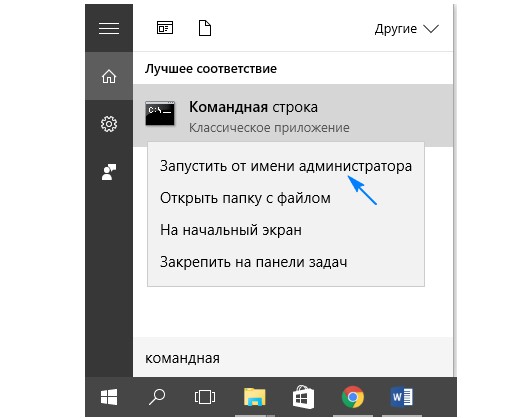
Чтобы запустить от имени администратора, кликните по найденному результату правой кнопкой мышки. В этом случае вы увидите новое окно, где сможете выбрать данную опцию. Без этого строка запустится в обычном режиме.
Способ № 3 – через Проводник
Еще один простой способ – с использованием Проводника. Для этого достаточно его открыть и зайти в любой каталог. Далее кликнуть правой кнопкой мышки с одновременным нажатием на кнопку Shift на любой папке и найти пункт «Открыть окно команд»
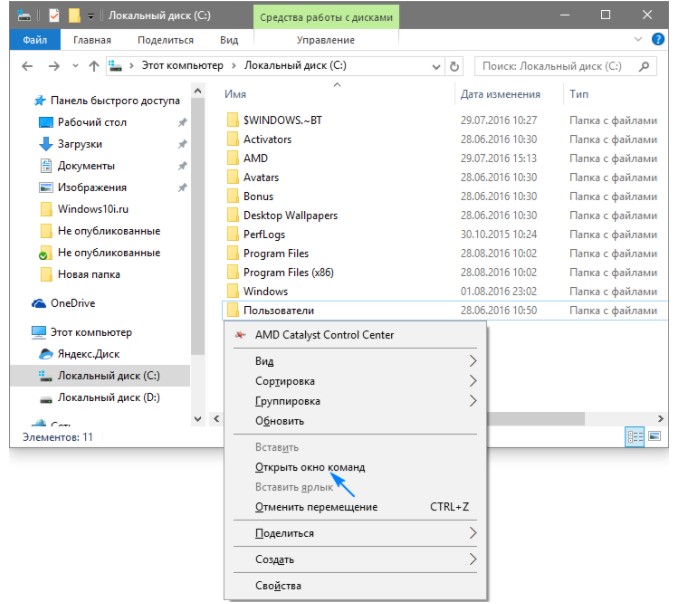
Учтите, что использование обычного клика мышкой – не работает. Также важный момент, что данный способ не имеет возможности запуска с полномочиями админа, поэтому в некоторых случаях окажется банально нерабочим.
Способ №4 – в служебных программах
Microsoft пусть и переместила кнопку в Пуске, но она ее все же оставила. Чтобы до нее добраться, зайдите во все программы, и пролистайте практически до самого конца, найдите раздел «Служебные». Разверните этот раздел, и вы увидите искомое:
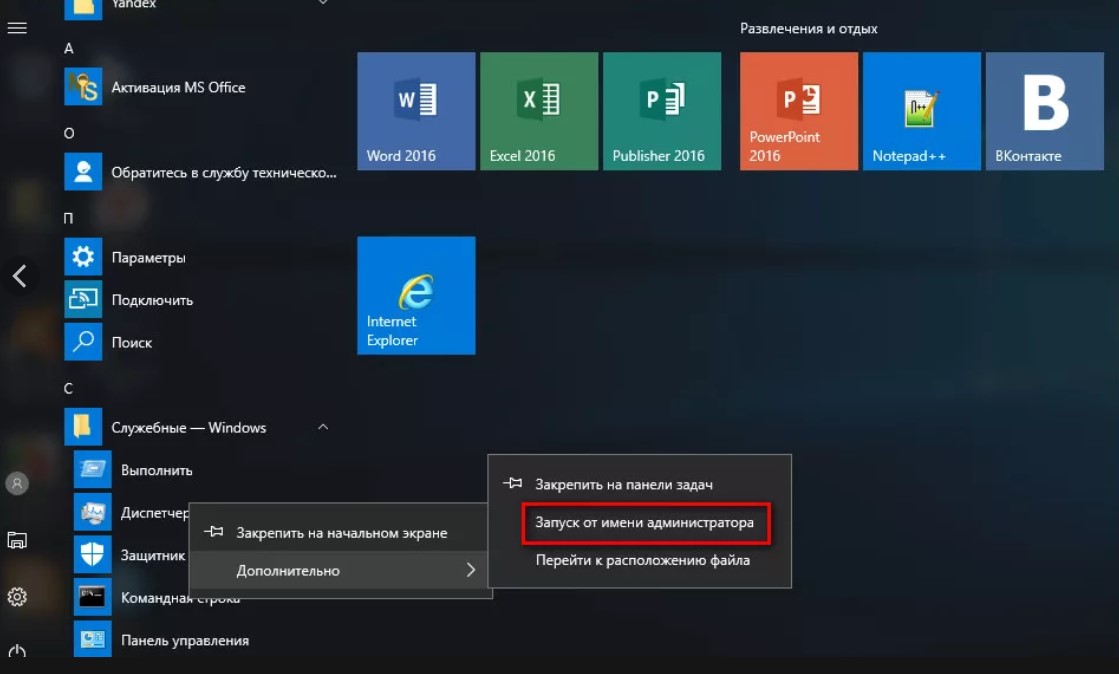
Чтобы запустить с полными правами кликните правой клавишей мышки и выберите «Администратора». Для быстрого доступа в будущем можете выбрать пункт «Закрепить на панели задача». При отсутствии необходимости по истечению времени его можно также легко убрать.
Способ №5 – поиск приложения cmd.exe
Командная строка – пусть это и встроенная функция, но она также является классической программой. Вы можете найти исполняющий файл – CMD.exe через поиск по Моему компьютеру. Для этого задайте название утилиты в поисковой строке (правый внешний угол). Если у вас много файлов, то можете существенно сузить круг поиска, тем самым сократить время на поиск, установив границы лишь в рамках системного диска C. Буква может отличаться.
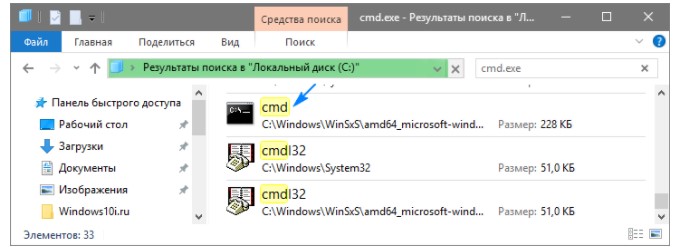
Вы можете найти нужный файл и вручную, он расположен на системном диске, расположение отличается в зависимости от разрядности операционной системы:
- Заходим в папку Windows, далее System32 – для версии Windows 10 x32;
- Заходим в папку Windows, далее SysWOW64 – для 64-ех битной версии;
Последний описанный способ пусть и требуется от вас больше всего шагов, но зато он идеален длят тех, кто часто пользуется данным функционалом. Ведь вы можете создать ярлык (правой кнопкой мышки, как у любой другой утилиты) и далее отправить его в панель быстрого доступа, на рабочий стол или разместить по любому, максимально удобному для вас пути и в один клик в будущем получить доступ.
Напоследок отметим, что CMD – это не аналог интерфейса Run / Выполнить. Последний также позволяет работать командами, но вызывается намного легче. Достаточно использовать сочетание WIN+R и у вас откроется подобное окно: