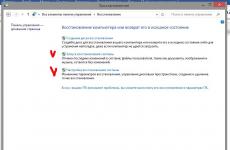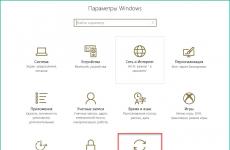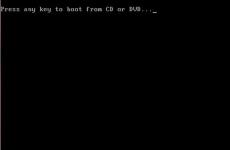Восстановление файлов, удаленных из корзины
Удаление документа, картинки или видео из Корзины Windows не означает окончательного исчезновения данных. Некоторое время файл будет храниться на диске, помеченный как удаленный и невидимый для пользователя. Со временем, если не будет хватать свободного места, он будет затерт другой информацией. Пока этого не произошло, удаленный объект можно восстановить.
Восстановление из теневых копий
Теневые копии создаются операционной системой через определенные интервалы (если эта функция включена). Если после удаления прошло не очень много времени, есть вероятность его найти в специальных теневых томах. Первым делом запускаем Командную строку , для этого нажимаем Win+R и выполняем приложение cmd.
vssadmin List Shadows
Vssadmin – это приложение для управления теневым копированием, запускаемая из Командной строки. Читать информацию с экрана не очень удобно, поэтому результат работы команды лучше поместить в текстовый документ:
vssadmin List Shadows > C:\temp\s.txt
В результате получим информацию вида:
Теперь подключаем выбранный том теневой копии командой mklink:
mklink /D C:\temp\copy4 \\?\GLOBALROOT\Device\HarddiskVolumeShadowCopy4\
В конце названия тома добавляем символ \. В результате в папке temp будет создана ссылка на выбранный том. Заходим в нее с помощью Проводника или любого файлового менеджера, как в обычную папку. Ищем удаленный элемент. В случае удачи копируем его в другое место. После удаляем ссылку командой rd:
rd C :\ temp \ copy 4
Восстановление с использованием резервных копий
Существует много программных средств для создания резервных копий данных. Одно из них – бесплатная программа FreeFileSync
. С ее помощью производится синхронизация папок с важной информацией. Можно настроить работу приложения следующим образом. Если в одной из папок некий файл поменял дату и размер или создан с нуля, то при запуске синхронизации он будет скопирован в другую. В результате содержимое папок должно быть идентичным. Этот режим называется Зеркало
. В случае, если в исходной папке документ удалили, то его можно легко найти и восстановить.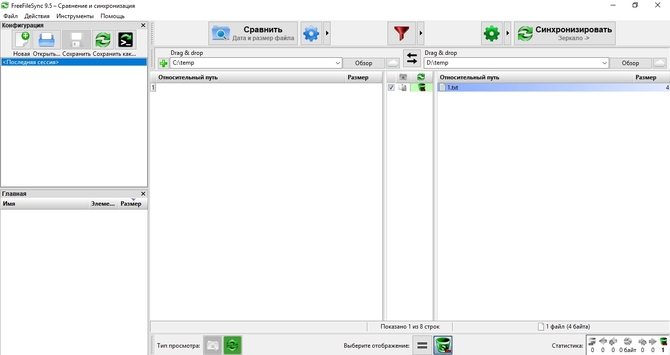
Для этого необходимо нажать кнопку Сравнить . В правой части экрана отобразится файл, который был удален ранее. Щелкнув по нему правой кнопкой мыши, запускаем команду Копировать в… и выбираем новое место хранения.
Программа Recuva
Recuva отличается простотой и подходит для начинающего пользователя. Процесс восстановления организован с помощью мастера, подсказывающего пользователю последовательность действий. Управление осуществляется с помощью кнопок < Назад, Далее
> и Отмена
. Сначала необходимо выбрать тип удаленных документов – картинки, музыка, видео или что-то другое. Потом надо указать место, откуда они были удалены – съемный носитель, папка Мои документы, Корзина, диск:
После всех уточнений запускаем процесс. Он проходит в три этапа:
- поиск удаленной информации;
- анализ повреждения ;
- анализ содержимого .
В конце выдается список вида: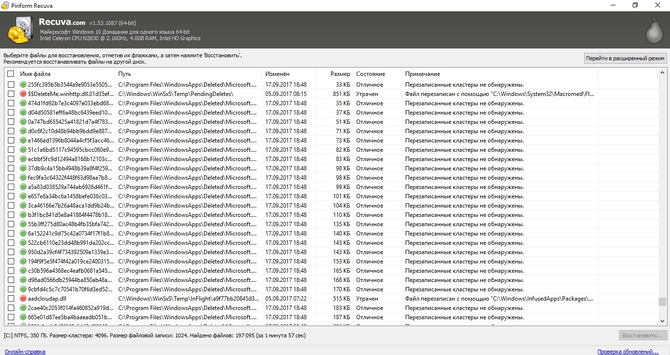
Теперь нужно выбрать конкретный объект, отметив его галочкой, и нажать кнопку Восстановить… . Recuva запросит место для размещения файла и восстановит его.
Программа Wise Data Recovery
Работа по восстановлению данных начинается с выбора диска. Нажимаем кнопку Поиск
. Получаем список удаленных объектов в виде таблицы:
Если сузить ширину первых столбцов таблицы, то в правой части экрана можно посмотреть состояние стертых документов – хорошее, среднее или они безвозвратно утеряны. Помечаем галочкой конкретный файл, щелкаем Восстановить
. Выбираем папку для сохранения, если попытаться разместить восстановленный объект на том же диске, программа выдаст предупреждение о возможных проблемах.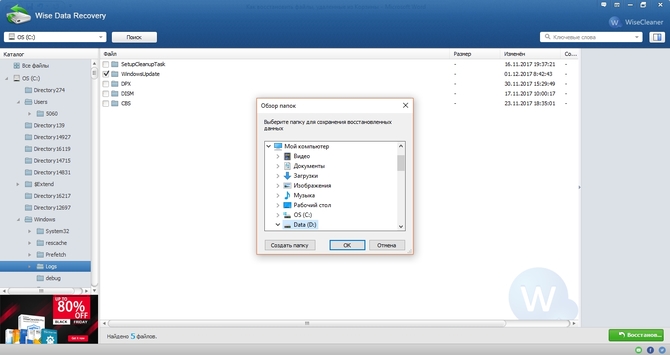
Программа Smart NTFS Recovery
Данная программа восстанавливает удаленные файлы на дисках с файловой системой NTFS. После запуска необходимо выбрать диск (Select
a
drive
) и указать файл или маску для поиска (File
or
mask
to
find
). По умолчанию установлена маска *.* – все файлы. Можно выбрать документы Word (*.doc), графические (*.jpg) и так далее.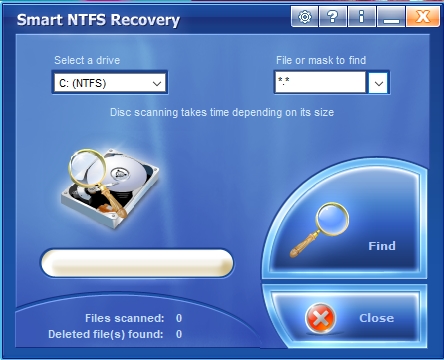
Нажимаем кнопку Find (Найти). Начинается поиск удаленных файлов. Этот процесс может затянуться надолго.
После завершения поиска можно просмотреть список удаленных ранее объектов:
В последнем видимом столбце указана возможность для восстановления – хорошая (Good ) или похуже (Poor ). Помечаем галочкой конкретный файл и запускаем восстановление (Restore ). приложение предупреждает, что объект может быть сильно поврежден, принимаем к сведению (кнопка Продолжить (Continue)), и далее нажимаем Да (Yes). Восстановленный объект копируется в специальную папку Restored Files на Рабочем столе. Возможно появление сообщений о нехватке памяти, в этом случае придется завершать работу программы через Диспетчер задач.