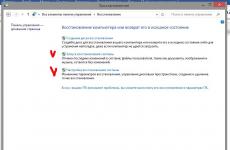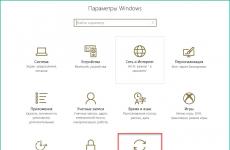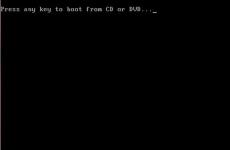Как проверить скорость жесткого диска HDD и SSD
Среди обычных пользователей, не относящих себя к сегменту энтузиастов-сборщиков или просто интересующихся ПК-техникой юзеров, бытует мнение, что скорость компьютера в первую очередь зависит от частоты процессора и объема оперативной памяти. Отчасти это правда, но многие часто недооценивают другой очень важный компонент современного компьютера – диск для пользовательских данных и операционной системы. От того, насколько быстро работает система хранения файлов вашего ПК, сильно зависит скорость работы компьютера в целом. Именно поэтому пользователям, которые хотят прокачать производительность компьютера, первым делом советуют купить SSD, поскольку работает он гораздо быстрее обычных жестких дисков.
Существует много поводов проверить скорость работы диска. От банального любопытства до диагностики просадки производительности или сравнения заявленных производителем скоростей с настоящими. Проверка скорости диска в Windows 10 также поможет вам понять, стоит ли заменить диск на другой для увеличения производительности.
К сожалению, в Windows 10 нет встроенных механизмов для измерения скорости диска, а поэтому будем пользоваться сторонними приложениями для выполнения этой задачи.
CrystalDisk Mark - проверка скорости жесткого диска
Одна из самых популярных утилит для проверки скорости работы диска в Windows 10. Простая, бесплатная, удобная, а также русифицирована. Кроме того, ее можно скачать из магазина Microsoft Store, что еще больше упростит задачу пользователю.
Для справки : версия из магазина ничем не отличается от версии на официальном сайте. Все дело в удобстве установки.
Тест скорости диска в AS SSD Benchmark
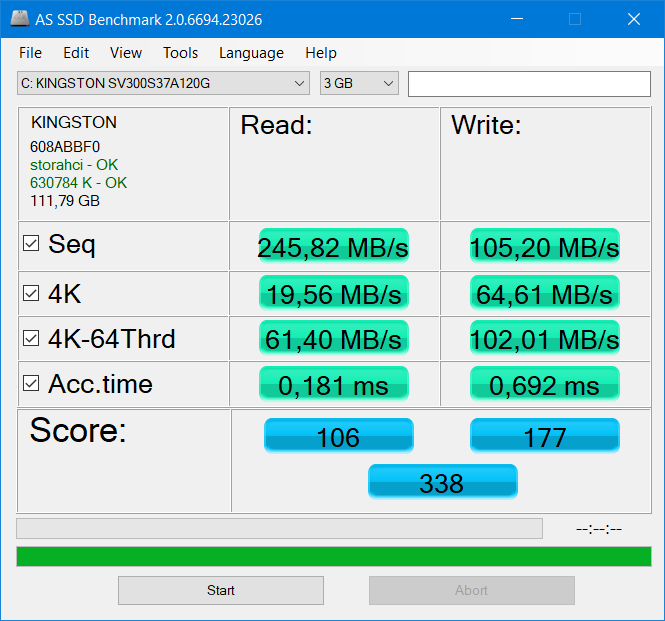
Вполне возможно, что вы увидите показатели ниже заявленных производителем вашего диска (в первую очередь это касается SSD). В таком случае советуем проверить интерфейс подключения SSD к компьютеру. Чтобы «раскрыть потенциал» обычного 2.5” диска, используйте SATA3-подключение. Оно обеспечивает скорость до 600 Мб/сек. Диски SATA3 могут подключаться к SATA и SATA2-интерфейсу, но в таком случае их максимальная скорость будет не выше 150 и 300 Мб/сек. Самые высокие значения будут демонстрировать диски в RAID-конфигурации или с интерфейсом PCIe. Если при проверке жесткого диска вы заметили очень низкие показатели скорости, быть может, на диске есть некоторое количество «битых секторов». В таком случае рекомендуем вам . Это поможет вам решить, стоит ли менять систему хранения вашего ПК или же существующие накопители еще могут поработать кое-какое время.
Проверить тип интерфейса можно на материнской плате компьютера или в стороннем софте. Разработчик CrystalDisk Mark создал утилиту, которая понадобится вам для проверки типа SATA. Она не только покажет подключенный интерфейс, но и другую важную информацию, вроде состояния здоровья диска, его температуру, «пробег» и так далее.
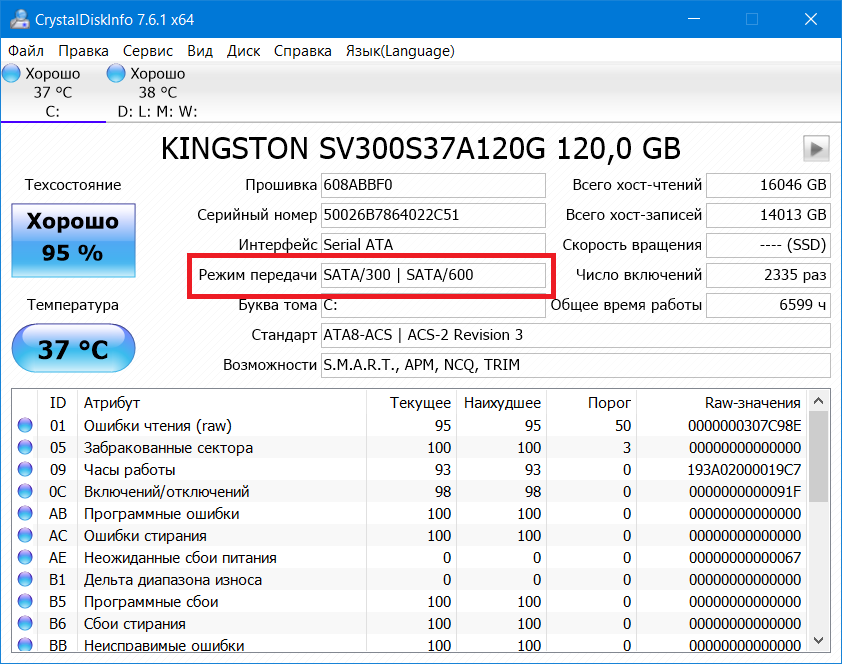
В Интернете существует большое количество других приложений для тестирования скорости ваших дисков. В этой статье мы сосредоточили внимание лишь на двух, так как считаем их возможности достаточными для обычного пользователя. В паре с CrystalDisk Info они обеспечивает потребителя всеми необходимыми инструментами для диагностики скорости и состояния здоровья накопителя.