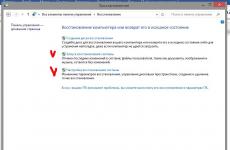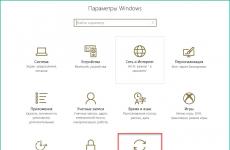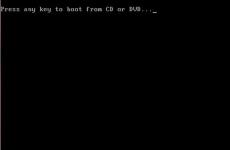Как подключить компьютер к роутеру?
Обычно, большинство проблем связанно с подсоединением к маршрутизатору как раз по беспроводной сети, а соединение сетевым кабелем не вызывает особых затруднений. Однако подобные вопросы всё-таки встречаются и в решении их поможет небольшая инструкция с картинками, рассказывающая о порядке подсоединения ноутбука или стационарного компьютера к маршрутизатору посредством кабеля LAN.
Многим пользователям покажется, что весь процесс очень прост и не требует подробной инструкции: почти во всех случаях достаточно взять кабель и включить его в компьютер и маршрутизатор. Но если делать это не часто или вообще в первый раз, то могут возникнуть сложности. Стандартно современные роутеры оборудуются четырьмя разъёмами LAN, что позволяет подсоединить по сетевому кабелю максимум четыре устройства. При этом каждый прибор получит интернет или будет работать по локальной сети. Подробнее вопрос по её настройке освещался ранее.
В процессе нам понадобятся:
- Роутер, имеющий свободный разъём LAN. Он обозначен жёлтым цветом (иногда синим).
- Сетевой кабель. Роутер комплектуется коротким кабелем, но если требуется большая протяжённость, то можно просто зайти в компьютерный магазин и попросить сотрудников обжать сетевой кабель требуемого размера.
- Обладающий сетевой платой компьютер. Обычно уже интегрирована в материнскую плату. В случае с ноутбуком либо нетбуком нужен сетевой разъём RJ-45.
Берём сетевой кабель. Вот как он выглядит, только может быть другой длины.

Один из концов кабеля подсоединяем в обозначенный жёлтой или синей маркировкой разъём LAN подключаемого роутера.

Не имеет значение, в какой конкретно из всех четырёх разъёмов включать кабель. После этого, другой конец подключается к вашему ноутбуку и компьютеру.

Когда сетевой кабель подсоединён, на роутере должен загореться один из индикаторов, указывающих на состояние подключения к разъёму LAN.
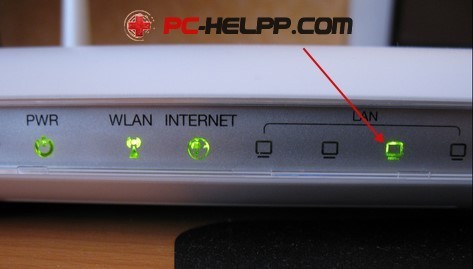
После этого посмотрите на экран компьютера. На панели для уведомлений, которая находится справа внизу, должен появиться статус соединения, показанный на этой картинке. В этом случае всё хорошо и интернет уже начал работать.
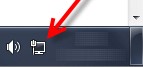
Однако и в таком простом методе могут возникать затруднения. Ниже рассмотрим самые распространённые из них.
Возможные затруднения после соединения роутера к компьютеру посредством сетевого кабеля
После подключения кабеля на панели уведомлений статус не изменился. При этом наблюдается значок компьютера с красным крестиком.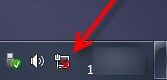
В этой ситуации в первую очередь требуется проверка кабеля, которым проводилось соединение маршрутизатора с вашим компьютером. Что для этого надо? К примеру, можно взять другой кабель и заново подключиться с помощью него. Если запасного кабеля нет, то можно напрямую подсоединить компьютер к интернету. После всех действий должен измениться статус соединения, достаточно даже появления жёлтого треугольника. Тогда можно с уверенностью утверждать, что проблема состоит в кабеле. Разъёмы могли отойти или повредиться сам провод. В таком случае просто приобретите другой.
В другом варианте может быть, что сетевая карта отключена. Для проверки её состояния перейдите в Панель управления , затем – Сеть и Интернет и наконец Сетевые подключения , где надо кликнуть на Подключение по локальной сети. При отключённом положении следует нажать правой кнопкой мыши на соединение и затем выбрать Включить.

Проблема несколько сложнее, если соединения под названием Подключение по локальной сети вовсе нет. Обычно это говорит о неустановленных драйверах на сетевую плату. Скачайте или поставьте драйвера. Их ещё можно найти на диске, который прилагался в наборе с ноутбуком или компьютером.
Подключение получилось, но соединение не обладает доступом к интернету
Такое тоже бывает. Проблема выглядит следующим образом.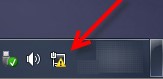
Сначала следует определить причину. Возможно затруднение со стороны маршрутизатора. Этот вопрос освещён в другой статье, но на самом деле всё просто. Если от данного роутера другое оборудование работает нормально и имеет интернет, то проблема в компьютере. Как правило, решить её легко.
Достаточно опять попасть в Сетевые подключения и кликнуть правой кнопкой мыши на Подключении по локальной сети и после этого выбрать свойства. Потом нужен Протокол интернета версии 4 (TCP/IPv4) и опять перейти к свойствам. В завершении установить получать IP и DNS автоматически , нажать Ок.

Это практически всегда помогает. Однако встречаются трудности с технической стороной сетевой карты – она может просто сгореть или другие причины, вызывающие различные сложности.
Инструкция хоть и простая, но получилась не маленькая. Будем надеяться, что она поможет вам подключить роутер.