Перестала работать клавиатура на нетбуке. Почему не работает клавиатура на ноутбуке: основные причины, что делать. Возможные причины выхода из строя клавиатуры ноутубка
Не стоит впадать в панику, если не работает клавиатура на ноутбуке. Что делать в подобном случае? Во многих ситуациях избавиться от данной проблемы можно достаточно просто. При этом не имеет значение марка применяемого устройства. Повод, который спровоцировал данную поломку, может быть совершенно разным: самым элементарным или достаточно серьезным.

Причина 1: сгорела микросхема
Основная причина, которую сложно заранее предвидеть - это, когда сгорела микросхема. В первую очередь следует проверить тачпад, а также порты, которые находятся по периметру устройства. При этом важно обратить особенное внимание на разъем USB и RJ-45 (для кабеля). Когда они находятся в нерабочем состоянии, то потребуется обращение в сервисный центр. Если еще не истек срок гарантии, то необходимо требовать замену. Избавиться от подобной проблемы сможет только человек, который имеет соответствующий опыт в данной области.При наличии у портов рабочего состояния можно надеяться на положительный исход. Наиболее частой причиной еще может быть шлейф, который обеспечивает подсоединение материнской платы к клавиатуре. В подобной ситуации, в целях открытия доступа к гнезду необходимо будет разобрать ноутбук. Крепление клавиатуры осуществляется с применением защелок, которые следует немного поддеть с помощью пластиковой карточки, и затем достать необходимый модуль.
Внешний вид:

В разобранном положении:

- разъем, предназначенный для подключения;
- шлейф.
Причина 2: невнимательность
Данный пункт будет полезным для обладателей отдельного цифрового блока.Его внешний вид:

Когда в нерабочем состоянии на клавиатуре находятся цифры, то причиной является невнимательность пользователей данного устройства. Некоторые из них по своей неосторожности часто нажимают на кнопку Num Lock, которая обеспечивает работу данного блока - включает и выключает его.

Когда на экране не появляются цифры, а просто перемещается курсор, то следует повторно надавить на эту клавишу. В данном случае должен загореться индикатор, который подтверждает рабочее состоянии функции. При этом необходимо учитывать, что в определенных моделях ноутбуков в этих целях предусматривается сочетание таких клавиш, как: Fn+ Num Lock.
Причина 3: вирусы и поломка драйверов
Когда поломка не имеет отношения к аппаратной части, то ее следует поискать в программной области. Некоторые вирусы действуют таким образом, что могут «уничтожать» драйвер клавиатуры. Чтобы проверить правильность данного предположения, следует просканировать систему на возможность внедрения шпионского ПО. После процесса перезагрузки нужно поставить драйвера на место. Во многих ситуациях данные действия приносят положительный результат.Что делать, когда драйвер не хочет устанавливаться или возвращаться в рабочее состояние? Иногда его удаление обычным путем не предоставляется возможным. Для того, чтобы получить результат, можно попытаться включить клавиатуру на устройстве с применением безопасного режима.
В этих целях необходимо произвести перезагрузку в результате периодического нажатия на F8. С ее помощью можно вызвать меню выбора дополнительных способов загрузки. В нем необходимо выбрать обычный «безопасный режим». Когда произойдет запуск ОС, то следует выполнить описанные ниже действия.
Нужно попытаться удалить проблемную утилиту или надавить на «Откатить». Последнее действие может принести результат в ситуации, когда перед этим было произведено обновление драйвера, которое повлияло на работоспособность данного устройства. После этого должна быть восстановлена действующая перед этим версия ПО.
Действия для удаления:
Открываем «Мой компьютер» и затем жмем на «Свойства».

Выполняем переход в «Диспетчер» и выбираем специальный раздел с клавиатурой.

Он имеет определенный вид на скриншоте:

Правой кнопкой мыши давим на клавиатуру и открываем пункт «свойства».

При некорректном обновлении драйвера давим на «Откатить». В ситуации, когда система не видит клавиатуру, то жмем на «Удалить». Для последнего варианта необходимо иметь под рукой оригинальные драйвера, которые предоставлены самим производителем данного оборудования.
Причина 4: особенности некоторых моделей + профилактика
При выпуске устройств некоторые производители стараются обеспечить идеальное качество их работы. В результате этого при низком заряде батареи определенные элементы, включая клавиатуру, могут прекращать свою работу. Для восстановления ее полноценного действия нужно подключить ноутбук в сеть.Пользователям, которые предпочитают употреблять пищу в момент работы, следует обязательно почистить клавиатуру от крошек. Для этого можно применять баллончик с наличием внутри сжатого воздуха. Благодаря высокому давлению мелкие частички пищи, которые попали в щели и пазы, будут быстро удалены. Следует помнить, что для избавления от них ни в коем случае нельзя применять влажную тряпку или отвертку.

Для того, чтобы избавиться от проблемы с нерабочей клавиатурой, нужно внимательно прочитать описанную выше инструкцию. Изначально можно попробовать найти выход в результате проверки программной системы на наличие вирусов и др. Достаточно часто шпионское ПО скрывается за системными файлами и нарушает полноценную работу устройства.
Кроме этого, также может помочь сочетание таких клавиш, как Fn+ NumLock, которые приводят в рабочее состояние цифровой блок. В качестве причины выхода из строя еще можно рассматривать и установку дополнительных драйверов, взятых из неизвестных источников. С осторожностью следует устанавливать и программные утилиты типа MKey, которые обеспечивают переназначения кнопок. В некоторых ситуациях система может принять их за угрозу и выйдет из рабочего состояния.
В любом случае при возникновении данных проблем не следует отчаиваться и сразу же покупать новый ноутбук. При необходимости можно найти выход из этого положения в результате подключения через USB разъем стационарной клавиатуры.
Поломка компьютерной клавиатуры кажется не такой уж и большой проблемой. Достаточно просто заменить «клаву» на новую и проблема решена. Но другое дело, если на ноуте не работает клавиатура. Ведь этот компонент является неотъемлемой частью ноутбука, которая входит в целостную конструкцию с остальными деталями. Здесь важно знать о причинах возникновения неисправности клавиатуры. Полезной будет информация о вариантах исправления ситуации в домашних условиях.
Причины выхода из строя клавиатуры на ноутбуке
Если есть уверенность, что ноутбук работает нормально, и нет сбоев в системе, тогда нужно искать причину отсутствия реакции при нажатии кнопок.
Помните! Если ваш ноутбук приобретён недавно и есть гарантия на изделие, то просто отнесите его в сервис и пусть там разбираются - брак это или другая причина.
Причин бывает несколько. Важно рассмотреть все варианты для принятия решения начинать ли ремонт или покупать новый ноутбук. Ведь от того, на каком основании произошла поломка, зависит и путь решения проблемы.
{banner_123_klaviatura}
Опрокинули жидкость на клавиатуру
Эта информация скорее на будущее, поскольку если такое произойдёт, то искать информацию и сидеть читать о том, что нужно делать - будет поздно, да и не на чём. Поэтому запомните несколько советов.

Опрокинутая чашка с жидкость в виде кофе, чая, сока и др. - ваши действия:
- ноутбук обесточивается, выключается блок питания, достаётся батарея;
- молниеносно слить жидкость в перевёрнутом виде;
- снимается клавиатура (как это сделать читайте ниже) для непосредственного промывания под краном;
- если жидкость попадёт на материнскую плату, то нужно попытаться промокнуть её тампоном из ваты и дать просохнуть;
- после водных процедур просушивается в течение ночи;
- сухая клавиатура вставляется в такое же сухое место;
- проверяется возможность выполнения ею своих функциональных способностей.
Такой способ реанимации поможет в большинстве случаев, но при условии, что жидкость не будет содержать много соли или сахара. Например, пролитая кола - практически стопроцентный невозвратимый ущерб для ноута.
Для большей уверенности, что ноутбук заработает нормально, можно сделать профилактику коррозии материнки, исключить короткое замыкание при включении, что может привести к сгоранию чипов. А они стоят не дешево. Это можно сделать в специализированных сервисных центрах.
Непрофессиональная чистка от пыли
После простой манипуляции с чисткой ноутбука от пыли может возникнуть проблема с клавиатурой. Причина этому очень простая - при установке деталей на место была допущена ошибка. Человек без опыта может установить шлейф криво.

Бывают случаи, когда шлейф устанавливается просто наоборот. Из-за неопытности можно ненароком повредить контакт. И поэтому на ноутах не работает клавиатура. Просто переустановив шлейф правильно можно продолжать спокойно пользоваться ноутбуком.
Ошибка в работе операционной системы
Иногда не работает клавиатура в ноутбуке и по причине программного сбоя. Чтобы убедиться, что это и есть причина поломки, можно провести такие действия:
- Ноутбук поставить в режим перезагрузки, удерживая клавишу Delete (в некоторых ноутах для такой операции привлекаются и кнопки F1, F2 - читайте инструкцию) - это нужно для выхода в BIOS.
- При условии, что клавиатура реагирует - нужно загрузить Windows в безопасном режиме (удерживая клавишу F8 для Windows XP, Виста, 7). В меню выбираем загрузку в безопасном режиме без драйверов.
- Проводится тестирование работы клавишной панели без драйверов и без участия большинства системных служб.
- После тестирования тем же путём возвращаем обычный режим работы ноутбука.
Результаты тестирования могут показать следующее:
- в безопасном режиме клавиши работают - проблема в драйверах, их нужно переустановить или обновить;
- не работает, но в BIOS ввести данные можно, - проблема может быть с операционной системой.
Выход из ситуации - чистка клавиатуры от пыли или как вариант переустановка Windows , на более новую версию.
Окисление шлейфа клавиатуры
Иногда бывает так, что не работает клавиша на ноутбуках, которую используют для игры или чаще всего нажимают во время набора текста. Это может быть связано с тем, что там окислился контакт - жирные или мокрые руки при нажатии очень даже могут к этому привести.

Для исправления ситуации проведите такие манипуляции:
- в соответствии с инструкцией конкретной модели ноута нужно разобрать ноутбук и достать шлейф;
- провести осмотр для выявления участков с повреждением, замыканием или окисленными местами;
- исправить поломку, а если визуально всё нормально, то достаточно протереть шлейф спиртом или ластиком;
- после полного просыхания шлейф устанавливается на место;
- провести тестирование кнопок.
Поломка клавиатуры в результате нанесения удара или падения ноута
Ноутбук очень мобильно устройство. Поэтому такая причина поломки клавиатуры довольно распространённая. При физическом повреждении, скорее всего, придётся поменять всю «клаву». Если опыт проведения такого ремонта есть, то можете приступать. Приобрести можно или же новый шлейф, или всю клавишную панель. Это зависит от ситуации и уровня повреждения.
Пыль и грязь - злейшие враги «клавы»
Чаще всего именно по этой причине клавиши приходят в неисправное состояние. Нужно более аккуратно пользоваться таким устройством, чтобы не допускать засорения клавиатуры. Старайтесь не кушать рядом с ноутом, малейшие крошки со временем накапливаются и превращаются в «гору мусора» под клавишей. Про значение чистых рук и говорить не стоит. Жирные пальцы могут нанести больше вреда, чем стакан воды. А потом мы думаем, почему не работают клавиши на ноутбуке?

Элементарно - потому что нужно регулярно наводить порядок на рабочем столе и следить за гигиеной. Сложно даже представить, сколько микробов может накапливаться на клавишах ноута.
Если клавиатура не работает - вооружитесь ваткой и спиртом и тщательно почистите шлейф. В некоторых несложных случаях может помочь чистка с компресором .
Проблема с клавиатурой из-за материнской платы
Признаком неисправности клавиш по такой причине может быть проблема в работе USB-порта, Wi-Fi и др.
В этом случае лучше не рисковать и не испытывать все перечисленные выше варианты. Если повезёт, мастер отремонтирует ваш ноут. В худшем случае - придётся покупать новый.
Изношенность резинового амортизатора
При нажатии каждой клавиши на ноутбуке срабатывает специальный амортизирующий компонент. Если он износился или под клавишу попал посторонний предмет в виде крошки, то клавиатура может работать неполноценно. Здесь два варианта выхода из ситуации - или же почистить шлейф, или же полностью менять «клаву». Всё зависит от сложности повреждения.
Банальные причины проблем с клавиатурой
Часто бывает так, что клавиатура не работает из непонятных причин. Но потом, как выясняется, они очень банальны и от этого неожиданны.

- некоторые клавиши не реагируют (например, циферблат справа) - проверьте, включена ли кнопка Num Lock;
- не работают некоторые клавиши, когда используются во время игры, а в остальных случаях работают нормально - нужно изменить настройки игры в меню и сохранить их.
{banner_123_klaviatura}
Перед началом такого действия, важно изучить порядок разборки ноутбука вашей модели. Такую информацию можно найти на сайте производителя. Имея в виду советы сайта, начинайте снимать клавиатуру в такой последовательности:

- Полностью отключите ноутбук (не забудьте вынуть батарею).
- Отвинтите на задней крышке винтики, которые удерживают клавиатуру на корпусе.
- На лицевой стороне ноутбука могут быть пластмассовые защёлки, откройте их.
- Раскройте ноут максимально широко.
- Подденьте «клаву» с одной стороны маленькой часовой отвёрткой или иголочкой, аккуратно придерживая, извлеките её из гнёзд.
- Под клавиатурой будет шлейф, который тоже придётся осторожно снять, для этого нужно повернуть чёрную рамку.
- Проведите необходимую манипуляцию.
- Установите клавиатуру на коннектор в обратном порядке.
- Внимательно устанавливайте каждую часть клавиатуры, чтобы всё встало на свои места. Иначе клавиатура не будет работать.
Клавиатура основывается на алюминиевой подложке. К ней крепятся клавиши. Они состоят из площадки, лифта, амортизирующего элемента. Также там есть полиэтиленовая плата из трёх слоёв, на которой нарисованы дорожки.
Эти самые дорожки могут быть испорчены. Но их можно восстановить. Для этого потребуется токопроводящая краска, лак, клей, средство для проведения ремонта нитей обогрева стекла на задней части автомобиля. Для проведения подрисовки придётся растопить клей, который крепит слои платы. Прорисовывать лучше после тестирования специальным прибором всех участков платы, чтобы убедится, что ничего не пропустили.
После просыхания клея, нужно собрать клавиатуру и проверить её работу. Если для проведения такой практически ювелирной работы у вас не хватает опыта, лучше обратиться к специалисту.
Альтернативный вариант ввода текста на ноуте без клавиатуры
Что же делать, если требуется срочно набрать текст, а клавишная панель не работает? Существует несколько способов для решения этой задачи:
Виртуальная клавишная панель на ноутбуке

В операционной системе Windows предусмотрена эмулирующая физическая клавиатура или экранная клавиатура. Найти её очень просто - через «Пуск» заходим в «Специальные возможности» нажимаем «Экранная клавиатура» . Пользуясь мышкой можно вводить любые символы, параметры приложения можно настроить.
{banner_123_klaviatura}
Сенсорные клавиши
В более поздней операционной системе встроена функция - «Экранная клавиатура» другого формата. Работает она на планшетах и ноутбуках с сенсорным экраном. Для набора текста используется всплывающее окно с сенсорными клавишами для работы пальцем. Вызвать окно можно через путь «Панель задач» - «Свойства» . Войдя в меню «Свойства панели задач» , необходимо поставить галочку напротив опции «Сенсорная клавиатура» . Далее по накатанной - «Применить» , «Ок» . Внизу экрана появится специальный ярлык, войдя в который можно совершать набор текста.
Использование компьютерных клавиш
Если у вас есть хороший сосед или друг живёт недалеко, можно воспользоваться клавиатурой, которая подключается к ноуту, как к компьютеру через порт USB. Такая находка найдётся в любом магазине техники за углом вашего дома. Стоит не так дорого, как срочный ремонт ноутбука. Также можно использовать блютуз для подключения через модуль, который есть практически в каждом ноутбуке.
Н
е работает клавиатура ноутбука? Нельзя сказать, что это типичная ситуация для современной техники, это довольно редкостная поломка ноутбуков. И если в случае с ПК в причине поломки можно даже и не разбираться, попросту заменив одну клавиатуру другой, то в случае с ноутбуком дела обстоят намного сложней, ведь его клавиатура является неотъемлемой частью единой цельной конструкции. Какие могут причины поломки клавиатуры ноутбука, на какие последствия предположительно можно рассчитывать, как выйти из ситуации, когда на ноутбуке с неработающей нужно срочно ввести текст — все эти вопросы и рассмотрим ниже.
1. Существует ли чёрный список моделей ноутбуков, предрасположенных к поломке клавиатуры?
Прежде чем приступить к непосредственному рассмотрению самой проблемы поломки клавиатуры ноутбука, пару слов о том, можно ли предупредить возникновение такой ситуации. Существует ли эдакий чёрный список ноутбуков — конкретных моделей, товаров конкретного производителя, которые бы на практике доказали свою склонность к выходу из строя клавиатуры? Нет. На рынке компьютерной техники нет таких моделей, за которыми бы на практике наблюдалась склонность именно к этой поломке. Выйти из строя может клавиатура ноутбука любого производителя. Причём это касается как флагманских моделей, так и бюджетных.
2. Возможные причины выхода из строя клавиатуры ноутубка
Прежде чем нести ноутбук в сервисный центр, вы можете попытаться самостоятельно разобраться, почему не работает клавиатура ноутубка. И если это программный сбой или проблемы со шлейфом клавиатуры, ваши попытки могут увенчаться успехом, и вы сэкономите на услугах сервисного центра. Итак, приступим.
2.1. Программный сбой
Причина отказа работы клавиатуры ноутубка может быть из-за ошибок работы самой операционной системы Windows. Как правило, это происходит в случае сбоя работы драйверов. Проверить это можно в BIOS. Для выхода в BIOS перезагрузите ноутбук и удерживайте нажатие клавиши Del . В некоторых моделях ноутбуков для выхода в BIOS могут задействоваться кнопки F1 или F2 . Этот момент можно уточнить в инструкции производителя ноутбука. Если в самом BIOS клавиатура работает, можно загрузить Windows в безопасном режиме, чтобы дополнительно протестировать, работает ли клавиатура без драйверов и с минимальным набором системных служб.
Попасть в безопасный режим Windows ХР, Vista, 7 вы сможете с помощью клавиши F8 , которую нужно удерживать во время загрузки системы. Появится меню выбора режима загрузки, где необходимо выбрать загрузку в безопасном режиме без драйверов. В случае с Windows 8/8.1 выход в безопасный режим системы несколько иной, нужны некоторые предварительные системные настройки. Пройдите путь:
«Панель управления» — «Администрирование» — «Конфигурация системы».
Во вкладке «Загрузки» выставьте значение «Безопасный режим», жмите «Применить», «ОК» и перезагрузитесь. После перезагрузки вы попадёте в безопасный режим.

Вернуть настройки в былое состояние можно тем же способом, убрав значение «Безопасный режим».
Итак, вы вошли в безопасный режим Windows. Проверьте работоспособность клавиатуры ноутбука. Если клавиатура ноутбука в безопасном режиме работает, следовательно, проблема кроется в работе драйверов. Если клавиатура в безопасном режиме Windows не работает, при этом BIOS откликается на ввод данных, скорее всего, проблема — в самой операционной системе.
После возврата в обычный режим работы Windows проведите работу по установке или обновлению драйверов.
Скачайте и установите драйверпак. Это специальный тип программного обеспечения, предназначенный для подбора драйверов под конкретные аппаратные составляющие компьютерного устройства. Просканировав ноутбук и определив необходимые для установки драйвера, драйверпаки автоматически изымают из своей базы данных их инсталляторы и проводят инсталляцию. Драйверпаки в Интернете можно найти в образе DVD-диска с имеющейся базой драйверов, но куда проще быстро скачать и установить программный клиент драйверпака, который после сканирования скачает с Интернета только необходимые драйвера в самой новейшей, актуальной их версии.

DriverPack Solution, Slim Drivers – программы-клиенты этих драйверпаков в Интернете можно скачать абсолютно бесплатно. Это двойка лидеров среди драйверпаков, они пользуются популярностью у пользователей из-за бесплатности и регулярно обновляемой базы драйверов. Проведите с помощью драйверпака сканирование ноутбука и установите (или обновите) драйвера, которые укажет программа.

Вы можете установить или обновить драйвера, не прибегая к помощи драйверпаков. Скачайте их вручную с официального сайта производителя вашей модели ноутбука.
Если работа по установке или обновлению драйверов ноутбука не решит проблему с не работающей клавиатурой, можно попробовать переустановить саму Windows. Например, Windows ХР – на сегодняшний день это уже устаревшая операционная система, и возможно, при установке Windows 7 или 8/8.1 проблема с неработающей клавиатурой исчезнет.
2.2. Отжатые или окисленные контакты шлейфа клавиатуры
Если вы уже длительное время пользуетесь ноутбуком, возможно, проблема неработающей клавиатуры кроется в окисленных или отжатых контактах её шлейфа. Чтобы проверить этот вариант и предпринять попытки решения проблемы, ноутбук придётся разобрать. Если вы впервые самостоятельно разбираете ноутбук, воспользуйтесь его инструкцией от производителя. Инструкции ко многим моделям устройств можно скачать в Интернете в электронном варианте, в частности, на официальном сайте того же производителя. Также вы можете посмотреть видеоуроки, как правильно разобрать ноутбук, на YouTube или других ресурсах.
Добравшись до шлейфа клавиатуры, отсоедините его, высунув из разъёма, и внимательно осмотрите. Если вы увидите при осмотре явные повреждения, следовательно, это и есть причина неработающей клавиатуры ноутбука. И решить её можно, заменив шлейф.
Если же со шлейфом клавиатуры всё в порядке, протрите его контакты ушной палочкой, смоченной спиртом, или воспользуйтесь обычным ластиком. После чистки вставьте шлейф клавиатуры обратно и тестируйте.
2.3. Выход из строя микроконтроллера или пролитая на ноутбук жидкость
Если причина неработающей клавиатуры ноутбука – это сгоревший микроконтроллер или пролитая жидкость, в этом случае без услуг сервисного центра вам не обойтись. Основательно определить, какие аппаратные составляющие ноутбука вышли из строя, и перепаять их в домашних условиях (конечно же, если вы не специалист) нельзя.
Во время пролития жидкости на ноутбук, если она попадает на плату, со временем это приводит к окислению контактов. Вследствие чего клавиатура полностью выходит из строя. Если вы нечаянно пролили жидкость на ноутбук, немедленно отключите его, выньте батарею и просушите феном в щадящем режиме сушки волос. Если модель фена предусматривает кнопку подачи холодного воздуха, используйте только холодный воздух. Это необходимо для того, чтобы если не предотвратить, то хотя бы замедлить процесс окисления контактов, микросхем и плат.
3. Нужно срочно ввести текст на ноутбуке с неработающей клавиатурой – как быть?
Клавиатура ноутубка не работает, а вам срочно нужно отправить сообщение. Или даже чтобы скачать тот самый драйверпак с Интернета, вам потребуется ввести в поисковик его название. Как быть в такой ситуации?
3.1. Виртуальная клавиатура Windows
ОС Windows имеет встроенный функционал, эмулирующий физическую клавиатуру – это штатное приложение «Экранная клавиатура». Жмите кнопку «Пуск», выберите «Специальные возможности», а здесь – «Экранная клавиатура».

Нажимайте мышкой нужные клавиши для ввода символов. На экранной клавиатуре Windows реализована кнопка «Параметры», при её нажатии вы сможете провести некоторые настройки, чтобы настроить приложение под себя.

ОС Windows 8/8.1, кроме штатного приложения «Экранная клавиатура», имеет альтернативу в несколько другом формате. Это специальная сенсорная клавиатура для планшетов и ноутбуков с сенсорным экраном – плавно выезжающее окно с большими кнопками, чтобы на них удобно было попасть пальцем. Если на вашем ноутбуке установлена Windows 8/8.1, на панели задач Windows вызовите контентное меню и выберите «Свойства».

Откроется меню «Свойства панели задач», перейдите во вкладку «Панели инструментов» и поставьте галочку возле опции «Сенсорная клавиатура».


3.2. USB-клавиатура
Если речь идёт о скоростном наборе теста, безусловно, с экранной клавиатурой много дел не сделаешь. Через USB-порт ноутбука можно подключить физическую USB-клавиатуру.
3.3. Bluetooth-клавиатура
Bluetooth-клавиатура – физическая клавиатура, которую можно подключить к ноутбуку через модуль Bluetooth. Практически все современные модели ноутбуков оснащены этим модулем.
Возможно, у некоторых владельцев ноутбуков случались такие ситуации, когда после загрузки операционной системы клавиатура никак не реагировала на нажатие клавиш. В большинстве случаев – это результат сбоя ОС, который можно устранить простой перезагрузкой ноутбука. Однако бывают и более сложные проблемы, требующие профессионального вмешательства.
Если же причина поломки заключается не в программном обеспечении, а в механических повреждениях или выхода из строя электрики, то ее решение не всегда будет простым. В этом и заключается основная разница между клавиатурой ПК (где можно просто поменять устройство на новое) и клавиатурой ноутбука , являющейся неотъемлемой частью портативного компьютера. Итак, давайте рассмотрим, почему случается, что клавиатура на ноутбуке не печатает , и что делать для восстановления ее работоспособности.
Возможно, у вас просто , тогда вам поможет приведенная по ссылке статья.
Возможные причины неисправности клавиатуры
При выборе ноутбука мы редко обращаем внимание на качество исполнения клавиатуры. Куда важнее для нас – железо, размер и качество экрана, габариты устройства, уровень звука и удобство использования. Да и невозможно определить, как долго прослужит вам клавиатура лишь по ее внешнему виду, или по марке производителя. Однозначно можно сказать, что клавиатуры выходят из строя, как в дорогих моделях ноутбуков, так и в дешевых. А основные причины этого можно разделить на 3 категории:
- Программные неполадки;
- Окислившиеся контакты шлейфа;
- Попадание жидкости на клавиатуру.
Программное обеспечение
Часто причиной того, что не печатает клавиатура в ноутбуке, является сбой в работе драйверов . Исправить неполадку в ОС Windows можно при помощи настройки BIOS . Для этого следует выполнить следующие действия:
- Перезагружаем ноутбук;
- Когда ОС начала загружаться, нажимаем и удерживаем кнопку Del ;
- Если вход в BIOS осуществлен, пробуем клавишами со стрелками на клавиатуре осуществлять навигацию.
В том случае, если клавиатура в BIOS будет работать, нужно попробовать загрузить Виндовс в безопасном режиме , когда используется минимум служб и драйверов. Для включения ОС Windows 7 или ХР в безопасном режиме нужно удерживать во время загрузки клавишу F8 . На экране появится список команд, выбираем «Безопасный режим».
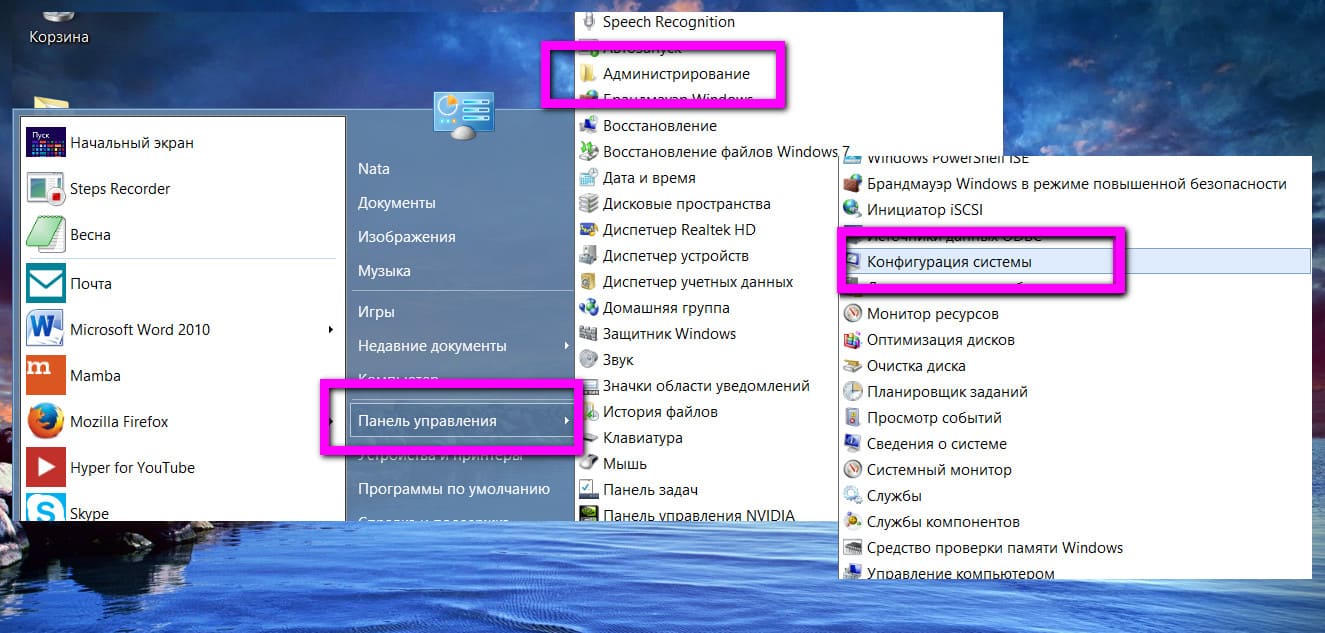
В Windows 8
предварительно нужно зайти в Панель управления – Администрирование — Конфигурация системы
. Во вкладке ставим галочку напротив Безопасный режим
. Нажимаем на Применить
, после чего на ОК
. Далее перезагружаем ноутбук и проверяем, работает ли клавиатура.
Итак, если в результате наших экспериментов клавиатура не начала работать в безопасном режиме, но в BIOS она работала, значит проблема кроется в самой оперативной системе. Если в безопасном режиме клава работает, а в обычном – нет, то установлены некорректные драйвера.
Как набирать текст в Windows без клавиатуры
Допустим, мы выяснили, что проблема кроется в ОС или в драйверах. Как же нам теперь обновить драйверы, или переустановить Винду, если не работает клавиатура ? На такие случае в ОС Windows предусмотрена удобная служба – Экранная клавиатура , с которой можно набирать текст, пользуясь мышью.
Для включения этого инструмента нажимаем на Пуск – Специальные возможности – Экранная клавиатура
. В настройках программы можно ее оптимизировать под себя, чтобы эффективнее набирать текст.
Использование USB-клавиатуры
Альтернативный способ восстановления работоспособности ноутбука – подключение USB клавиатуры . Конечно, это не решает возникшую проблему – не будете же вы всегда таскать с собой клавиатуру. Однако это позволит вам установить драйвера, либо выполнить срочные задачи, не терпящие отлагательств.
Как скачать драйвера на клавиатуру
Если выяснилось, что клавиатура не печатает на ноутбуке из-за некорректной работы драйверов, их нужно обновить. Для этого, конечно, можно определить, найти, скачать и установить нужный драйвер вручную, однако есть и более легкий способ. Например, воспользовавшись приложением Драйвпак
, вы можете просканировать всю свою систему и определить нужные драйвера, которые и будут установлены с базы программы. Наиболее популярные приложения этого плана: Driver Pack Solution и Slim Drivers
.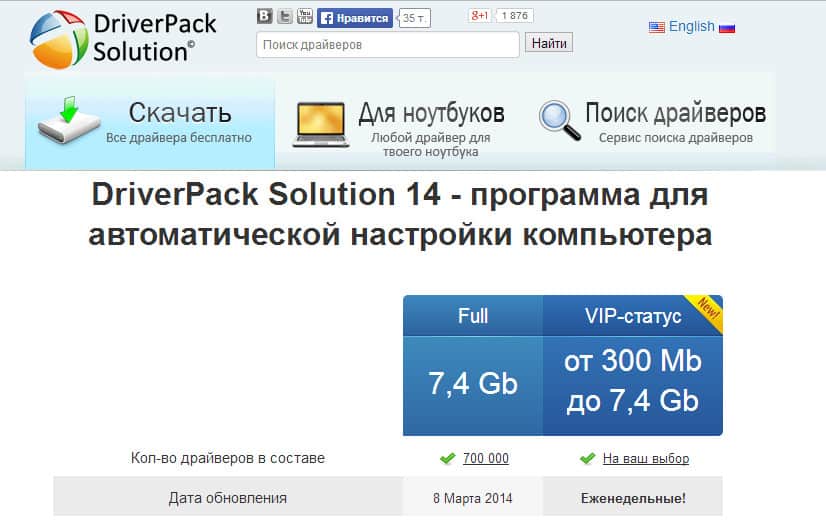
Окисленные или разомкнутые контакты шлейфа
Решение этой проблемы включает разборку ноутбука. Поэтому поищите в Ютубе ролики, как разбирать вашу конкретную модель ноутбука, чтобы ничего не сломать и не повредить. После разборки корпуса, находим шлейф клавиатуры и извлекаем его из разъема. Проверяем его на наличие повреждений и налета. Даже в случае отсутствия явных признаков окисления и налета, все равно прочищаем ваткой на спичке или иголке, смоченной в спирте , все контакты. Вставляем шлейф обратно до упора, собираем ноутбук и проверяем работоспособность клавиатуры.
Пролитая жидкость
Неполадки, вызванные пролитой жидкостью на клавиатуру, могут проявляться не сразу, а лишь через некоторое время после «залива». Явным признаком того, что клавиатура не печатает в ноутбуке из-за пролитого кофе или пива является выход из строя не всех клавиш
. Это и понятно, чтобы окислились контакты под каждой кнопкой – это нужно очень постараться, например, утопив ноутбук в ванной.
Но лучше, конечно, не допустить подобных поломок и избежать их. Для этого, сразу же после залива ноутбука жидкостью, выключаем его из сети, отсоединяем аккумулятор и сушим компьютер феном .
Что ж, надеюсь, приведенные в этой статье советы, помогут вам восстановить работоспособность клавиатуры вашего ноутбука и избежать нежелательного визита в сервис по ремонту компьютеров.
Здравствуйте.
Клавиатура ноутбука перестает работать так же часто, как и клавиатура обычного стационарного компьютера. Правда, если клавиатуру обычного ПК легко и быстро можно отсоединить и подключить новую (хотя бы для проверки), то с ноутбуком несколько сложнее…
Вообще, причин, по которым не работает клавиатура на ноутбуке достаточно много. В этой небольшой статье я хочу разобрать самые распространенные.
1. Установка неисправности…
Если клавиатура перестала работать внезапно, без каких либо серьезных причин (например, падение устройства) - то первое, что я рекомендую сделать - это проверить, «полностью ли она не работает» или только в Windows?
Дело в том, что некоторые вирусы и особенно драйвера (например, на Bluetooth) при сбое могут привести к отключению тачпада и клавиатуры. Самый быстрый способ это проверить - зайти в BIOS.
Как войти в BIOS (клавиши входа) -
Если вы вошли в BIOS и клавиши там работают - то скорее всего причина неисправности в Windows. В этом случае можно попробовать загрузиться в безопасном режиме (или с помощью ) и проверить, работает ли клавиатура. Если работает - причина в Windows 99,99%! В этом случае, одним из самых простых вариантов решения проблемы - это переустановка Windows (либо поиск сбойного драйвера, можно узнать в диспетчере устройств ).
Диспетчер Устройств: отсутствуют драйвера.
Если в BIOS вы не вошли - клавиатура не работает полностью и дело тут не в драйверах или сбое Windows. В этом случае рекомендую попробовать подключить к USB порту мышку и клавиатуру и посмотреть на их работоспособность. Если они так же не будут работать - проблема может быть в сгоревшем чипе на мат. плате (без сервисного центра уже не обойтись).
2. Проблема с драйверами.
Как уже сказал выше - очень популярная причина отказа клавиатуры. Возникает в большинстве случаев из-за драйверов на USB и Bluetooth. Чтобы решить ее: можно откатить систему (восстановить), если есть контрольные точки восстановления; удалить сбойные драйвера; переустановить Windows.
1. Восстановление системы
Переходите в панель управления и запускаете восстановление (в Windows 8/7: Панель управления\Все элементы панели управления\Восстановление ).
2. Удаление/установка драйверов
Об этом у меня на блоге есть несколько неплохих статей. Приведу здесь ссылки на них. В общем случае нужно: удалить полностью сбойные драйвера, а затем скачать драйвера с официального сайта производителя устройства.
3. Переустановка Windows
Переустановка Windows 7 вместо Windows 8:
3. В порядке ли аккумулятор…
Дело в том, что некоторые модели ноутбуков из-за специфической конструкции, могут не совсем корректно работать с аккумулятором. Т.е. если он подключен к ноутбуку и разряжен (или просто не работает) - то клавиатура может перестать работать. Это легко проверить, если отключить аккумулятор от ноутбука и подключить его к сети.

Ноутбук: вид снизу (зеленая стрелка указывает на место под аккумулятор).
4. В порядке ли шлейф…
Если тачпад на ноутбуке работает, подключаемая клавиатура и мышка к USB так же работают - возможно дело в шлейфе: он мог просто отойти (либо из-за не плотного контакта, либо при перемещении устройства). Так же шлейф от клавиатуры мог быть неправильно присоединен, если вы недавно снимали клавиатуру (например, при чистке ноутбука, да и вообще при разборке устройства).
Так же не исключен и перелом (перегиб) шлейфа (это может быть из-за неудачной конструкции ноутбука.
Клавиатура ноутбука: шлейф для подключения к устройству.
Важно! Чтобы снять* клавиатуру с ноутбука, обратите внимание на ее контур: сверху и снизу (иногда и с левой и правой) сторон будут небольшие защелки. Их удобно поддеть обычный отверткой, а затем аккуратно снять клавиатуру. Действовать нужно не торопясь, шлейф в некоторых моделях достаточно тонкий и повредить его - дело очень простое. Если до этого никогда не разбирали свой ноутбук - наверное, стоит обратиться в сервисный центр.
* Кстати, в некоторых моделях ноутбуков - снять клавиатуру не так просто, нужно предварительно открутить дополнительное крепление.
5. Если не работает несколько клавиш
При попадании пыли (или мелких частиц, крошек) под клавиши - они могут перестать срабатывать. Довольно частая причина неработоспособности отдельных клавиш на клавиатуре. Борьба с этой напастью простая: производить чистку от пыли и не брать устройство на кухню (как многие это любят делать…).
6. Залитая клавиатура
Если на поверхность клавиатуры пролить жидкость содержащую сахар или соль (например чай или лимонад, сок) - то начнется процесс коррозии. Кстати, из-за этого может выйти из строя не только клавиатура, но и материнская плата и др. устройства ноутбука.
Действия при залитии:
- Отключить от питания полностью и как можно быстрее (вынуть аккумулятор из корпуса устройства, отключить блок питания);
- Перевернуть устройство: чтобы жидкость вся вытекла;
- Не включать устройство до полной просушки (обычно 1-2 суток).
- Желательно показать устройство в сервисном центре. Дело в том, что если даже устройство и будет работать после включения, не исключен процесс коррозии, который мог начаться. И в скором времени, ноутбук может выйти из строя (тем более, если были пролиты «агрессивные» жидкости: кофе или чай с сахаром, кока-колы, пепси, соки и т.д.).
6. Временные меры
На мой взгляд есть 2 действенных способа временного решения проблемы.
1) Подключение дополнительной клавиатуры к USB порту (если, конечно, они работают).
2) Включение экранной клавиатуры (особенно выручит, если у вас не работает 1-2 клавиши, которые время от времени нужно нажимать).
Как включить экранную клавиатуру? Перейдите в «Панель управления\Специальные возможности\Специальные возможности «, затем включите ее.
Всего хорошего!






